Google Docs is a widely used platform for creating, editing, and collaborating on documents online. It offers a plethora of features to make your writing experience seamless. However, one question that often arises is, “Can you handwrite in Google Docs?” In this blog post, we will explore this query and provide you with all the information you need.
Handwriting can bring a personal touch to your documents, making them feel more authentic and unique. So, if you’re wondering how to enable handwriting in Google Docs, you’ve come to the right place. We will delve into this topic and also discuss whether there are apps available that convert handwritten notes to text, how to do annotations, sign documents, and even draw in Google Slides.
If you own an Apple pencil and are curious about using it on Google Slides, we’ve got you covered. We will walk you through the process and answer the frequently asked question, “Can I use Apple pencil on Google Slides?” We’ll also address how to use a stylus on Google Docs and whether Google Keep can convert handwriting to text. Moreover, if you’re a Notion user, we’ll explore whether it supports handwriting.
So, let’s dive into this comprehensive guide and unleash the possibilities of handwriting within the Google Docs ecosystem.
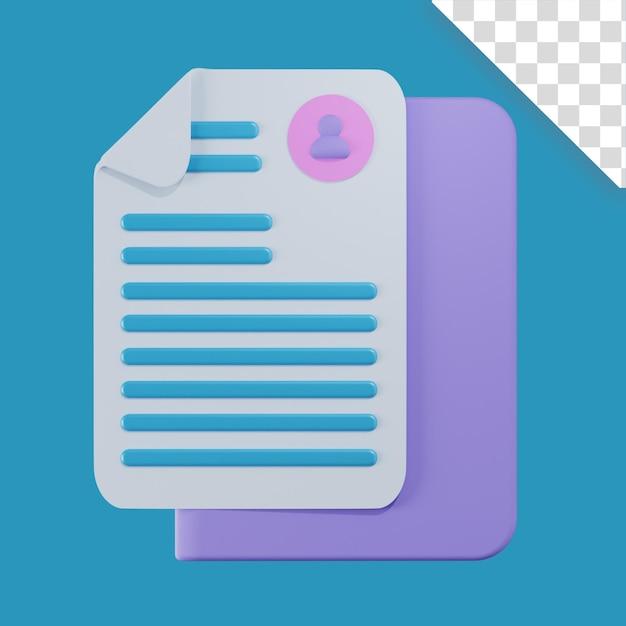
Can You Handwrite in Google Docs?
Google Docs, everyone’s favorite online word processor, has become a go-to tool for collaborative writing and seamless document sharing. But let’s address the real question on everyone’s minds: Can you unleash your inner Picasso and handwrite directly in Google Docs? Well, folks, the answer might surprise you.
The Keyboard Conundrum
We all know that typing on a keyboard is like a symphony of clicks and clacks. But what if, just what if, you could break free from the prison of the QWERTY layout and let your ideas flow as naturally as ink on paper? Hint: it’s not entirely impossible.
The Magic of Google Tools
While Google Docs doesn’t offer a native handwriting feature (bummer, right?), there’s a clever workaround that will make you jump for joy. Enter the power duo: Google Docs and Google Drawings.
Unleash Your Inner Van Gogh…Kinda
In a magical feat of integration, you can create handwritten masterpieces in Google Drawings and then easily import them into your Google Docs. Imagine the possibilities! Doodle your heart out, sketch some snazzy diagrams, or write with the grace and elegance of a swan. It’s like using your computer as your own personal canvas.
Here’s How You Do It
- First, fire up your Google Docs and create a new document.
- Next, navigate to the “Insert” menu, where you’ll find the “Drawing” option. Click it.
- A new window will open, and this is where the magic happens. Select the “Scribble” tool and let your imagination soar. You can choose from a variety of colors and stroke sizes to truly make your masterpiece pop.
- Once you’re done creating your handwritten marvel, click “Save and Close.”
- Voila! Your creation will now appear in your Google Docs document, ready to impress and inspire.
But Wait, There’s More!
Oh, you thought Google Drawings was only for handwriting? Think again, my friend! This tool is your creative playground. You can add shapes, lines, text boxes, and images to enhance your document to the next level. Let your creativity run wild and never settle for boring documents again.
The Bottom Line
While Google Docs may not have a built-in handwriting feature, fear not! With the powerful integration of Google Drawings, you can unleash your inner artist and bring a personal touch to your documents. So go forth, my friend, and leave your digital mark. The world is your canvas, and Google Docs is your artistic accomplice.
Now, go forth and create, my fellow writers! Let your ideas flow like an unstoppable river, whether you’re typing or doodling away in Google Docs. Embrace the power of technology and artistry, and remember: the sky’s the limit when it comes to expressing yourself. Happy writing!
Can You Handwrite in Google Docs?
Welcome to the FAQ section of our blog post, where we answer your burning questions about handwriting in Google Docs. We know you’re curious, and we’re here to provide you with the answers you seek. So, without further ado, let’s dive right in and explore the world of handwriting in Google Docs!
How Do I Enable Handwriting in Google Docs
Enabling handwriting in Google Docs is a piece of cake! Simply follow these quick and easy steps:
- Open your Google Docs document.
- Click on the “Tools” tab in the menu bar.
- Select “Preferences.”
- In the “Preferences” window, check the box that says “Enable handwriting.”
- Click “Save” to apply your changes.
Now you’re ready to unleash your inner calligrapher!
Can You Handwrite in Google Docs
Absolutely! Once you’ve enabled handwriting in Google Docs, you can jot down your thoughts, scribble ideas, and even write poetry directly on your document. It’s like having your very own digital notebook, but with the convenience and neatness of a computer. So go ahead, let your creativity flow through your fingertips!
Is There an App that Converts Handwritten Notes to Text
Yes, there are several apps available that can convert your handwritten notes to text. One popular option is the mighty Google Keep. With Google Keep, you can snap a photo of your handwritten masterpiece and let the app work its magic by transforming it into editable text. It’s like having a personal assistant who can read your handwriting, minus the judgmental looks.
How Do You Do an Annotation
Annotations can be quite handy when you want to add notes, comments, or little doodles to your document. To annotate in Google Docs, simply follow these steps:
- Highlight the section of text or image you want to annotate.
- Right-click and select “Insert” from the dropdown menu.
- Choose “Comment.”
- A comment box will appear on the right side of the page. Type your annotation in that box and click outside the box when you’re done.
Voila! Your annotations will be neatly displayed, making collaboration and feedback a breeze.
How Do You Sign a Document
Signing documents electronically is a breeze with Google Docs. Follow these steps to add your digital signature:
- Open your document in Google Docs.
- Click the “Insert” tab in the menu bar.
- Select “Drawing.”
- In the drawing window, click on the “Line” tool and choose “Scribble” from the dropdown menu.
- Use your mouse or touchscreen to create your signature.
- Click “Save and Close.”
- Resize and position your signature wherever you want it in the document.
Now you can sign documents with a personal touch, even in the digital realm. Impressive, isn’t it?
Can You Draw in Google Slides
Absolutely! Google Slides provides a canvas for your creative ideas. To start drawing in Google Slides, follow these steps:
- Open your Google Slides presentation.
- Click on the “Insert” tab in the menu bar.
- Select “Drawing.”
- Let your artistic genius take over as you sketch, doodle, or create stunning illustrations.
- Click “Save and Close” when you’re done.
Unleash your inner Picasso and make your presentations visually captivating with your own hand-drawn masterpieces.
How Do You Use Apple Pencil on Google Slides
Using your beloved Apple Pencil on Google Slides is a possibility! Just follow these simple steps:
- Ensure your Apple Pencil is paired with your iPad.
- Open the Google Slides app on your iPad.
- Tap on the “+ Add Slide” button to create a new slide.
- Tap on the “Insert” tab at the top of the screen.
- Select “Image” from the options.
- Choose “Take a Photo” if you want to capture a new image or “Choose from Photos” if you’ve already captured your artwork.
- Start doodling with your Apple Pencil on the slide.
- Once you’re satisfied with your creation, tap “Done.”
Now you can share your artistic prowess with the world, all while using the glorious Apple Pencil on Google Slides!
Can I Use Apple Pencil on Google Slides
Absolutely! Your trusty Apple Pencil is more than capable of unleashing your creativity on Google Slides. Whether you prefer sketching, taking notes, or adding special touches to your presentations, the Apple Pencil will be your best friend. Just make sure to have Google Slides installed on your iPad, and you’re ready to go!
How Do I Use Apple Pencil
Using the Apple Pencil is as easy as pie. Here’s how you can make the most of this remarkable tool:
- Ensure your Apple Pencil is charged and paired with your device.
- Hold the Apple Pencil like a pen or pencil in your hand.
- Start drawing, sketching, or writing on your compatible device’s screen.
- If you want to use the Apple Pencil on specific apps, make sure those apps support it.
With the Apple Pencil in your hands, the possibilities are endless. Let your artistic side shine!
Does Notion Support Handwriting
Unfortunately, as of 2023, Notion has yet to embrace the magical world of handwriting. For now, you’ll have to stick to other tools for all your handwriting needs. But hey, who knows what the future holds? Maybe someday we’ll all be taking digital notes in Notion with the swipe of a stylus!
How Do You Use a Stylus on Google Docs
Using a stylus on Google Docs is a breeze, allowing you to write and draw with precision. To get started, follow these simple steps:
- Connect your stylus to your device.
- Open Google Docs.
- Tap on the area you want to write or draw on.
- Let your artistic side take over as you unleash your creativity using the stylus.
It’s like magic, but better—no spells required!
Can Google Keep Convert Handwriting to Text
Absolutely! Google Keep can work wonders when it comes to converting your handwritten notes to editable text. Simply follow these steps:
- Open the Google Keep app.
- Create a new note or open an existing one with your handwritten text.
- Tap on the “More” options (represented by three dots).
- Choose “Grab image text.”
- Google Keep will analyze your handwriting and convert it into editable text.
Now you can bid farewell to deciphering your own handwriting. Thank you, Google Keep!
We hope this FAQ-style section has provided you with all the answers you were seeking about handwriting in Google Docs. Now go forth, embrace the power of digital penmanship, and let your creativity flourish!
