In this technological era, iPads have become an essential tool for digital creators and note-takers alike. One of the most popular features of iPads is their compatibility with the Apple Pencil, a stylus that provides a smooth and precise drawing experience. But what if you don’t have an Apple Pencil or simply prefer not to use it? Can you still unleash your artistic skills on an iPad? That’s precisely what we’ll explore in this blog post.
We’ll dive into the various options available for drawing on an iPad without an Apple Pencil, whether you’re a casual doodler or a professional artist. We’ll also address popular questions like how to convert your handwritten notes to text and whether apps like Notability and GoodNotes can replace the need for an Apple Pencil. So, let’s dive in and discover the exciting world of iPad drawing without an Apple Pencil!
So if you’ve been curious about whether it’s possible to draw on an iPad without an Apple Pencil, or if you’re wondering if alternative stylus options can match up to the Apple Pencil’s capabilities, stay tuned. We’re about to take you on a journey through the vast possibilities of iPad artistry.

Can You Draw on iPad Without an Apple Pencil
Ah, the age-old question: can you really draw on an iPad without the coveted Apple Pencil? Well, my fellow tech enthusiasts, prepare to have your minds blown. In this section, we’re going to explore the marvelous world of iPad drawing possibilities, even without the Apple Pencil.
Embrace the Power of Your Finger
Believe it or not, your trusty finger can serve as a makeshift stylus in a pinch. As long as you’ve got a steady hand and a touch of finesse, you can tap into your inner Picasso and create digital masterpieces with just the swipe of a finger. Who needs fancy tools when you have the built-in dexterity of your hands?
Explore Third-Party Styluses
If finger-painting isn’t quite your thing, fear not! There’s a whole galaxy of third-party styluses out there that are compatible with the iPad. These little beauties can give you the precision and control you crave without breaking the bank. Check out brands like Adonit or Wacom for some excellent options that won’t leave your wallet weeping in despair.
Unleash the Magic of Bluetooth
Now, here’s where things get really interesting. With the power of Bluetooth, you can connect a wide variety of styluses, pens, and even crayons to your beloved iPad. Yes, you read that right, my friend – crayons. The future is an amazing place. Just make sure you find one that suits your drawing style and unleash your creativity, one Bluetooth connection at a time.
Don’t Forget the Apple Pencil Alternatives
If you’re yearning for a stylus that rivals the magical capabilities of the almighty Apple Pencil, fear not: there are some fantastic alternatives out there. The likes of the Logitech Crayon or the Adonit Pixel offer incredible precision, palm rejection, and all the fancy features you’d expect from their pricier counterpart. So, go ahead and draw away, my friend, for the world is your digital canvas!
Let Your Imagination Run Wild
In the vast realm of iPad drawing, there are no limits to what you can create. Whether you prefer an Apple Pencil or not, the possibilities are endless. So, whether you’re a budding artist or just want to let your inner child out to play, go forth and explore the artistic wonders that the iPad has to offer. After all, who said you need an Apple Pencil to create a masterpiece?
And there you have it, my creative compatriots! Drawing on an iPad without an Apple Pencil is entirely within your reach. From finger painting to Bluetooth connections and Apple Pencil alternatives, the world of digital art is at your fingertips. So grab your iPad, your favorite stylus, and let your imagination soar!
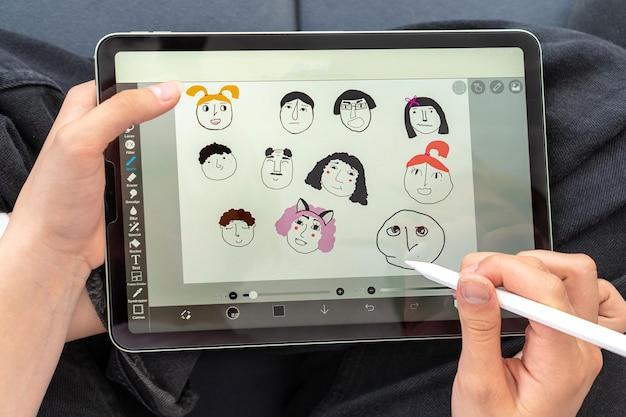
FAQ: Can You Draw on iPad Without Apple Pencil
In this FAQ-style subsection, we will address some common questions regarding drawing on an iPad without the need for an Apple Pencil. We understand that not everyone may have access to the Apple Pencil or may be looking for alternative options. So, let’s dive into these frequently asked questions to explore your possibilities!
Why Notability Is Deleting My Notes
If you’re facing issues with Notability deleting your notes, there could be a few reasons behind it. First, check if your device has enough storage space. Insufficient space can cause the app to automatically delete older notes. Secondly, make sure you haven’t accidentally enabled any settings that might be causing this. Lastly, try updating the app to the latest version as developers often fix such bugs through updates. If the problem persists, reaching out to Notability’s support team would be a great next step.
Why Did My Notability Notes Disappear
Losing your valuable notes can be quite frustrating, but don’t worry, there might be a solution. Most commonly, disappearing notes in Notability occur due to sync issues. Make sure you’re connected to the internet and have enabled iCloud backup. This way, your notes should be retrievable even if they disappear from one device. If the problem persists, a helpful tip would be to check your “Recently Deleted” folder within Notability, as it might be where the missing notes are hiding.
Does GoodNotes Take Up a Lot of Storage
It’s natural to be concerned about storage space, especially if you’re using an iPad with limited capacity. GoodNotes, while a fantastic app, does utilize some storage space to store your notes. However, compared to other similar apps, GoodNotes is relatively efficient in storage usage. Don’t let the fear of space constraints hold you back from using this amazing tool for your digital note-taking needs!
Can You Convert Handwriting to Text in GoodNotes
Absolutely! One of the brilliant features of GoodNotes is its handwriting-to-text conversion capability. With just a few taps, you can convert your handwritten notes into neat and organized text. This way, you can easily edit, search, and share your notes without any hassle. GoodNotes understands that your handwriting is unique, so it allows you to retain your personal touch while benefiting from the advantages of digital text.
How Do You Write Notes on iPad with Apple Pencil
Writing notes on an iPad with an Apple Pencil is a breeze. Simply pick up your Apple Pencil, open your preferred note-taking app (such as Notability or GoodNotes), and start writing on the screen just as you would with a traditional pen and paper. The iPad’s responsive touch screen, coupled with the precision of the Apple Pencil, provides an unparalleled note-taking experience that truly mimics the analog world.
Will I Lose My Notes If I Delete Notability
No, deleting the Notability app from your device will not result in the loss of your notes. Notability conveniently saves your notes to your iCloud account, so even if you delete the app, your notes will remain safely stored in the cloud. When you reinstall Notability, simply sign in to your account, and voila! Your notes will be readily available for you to continue working or revising.
Does Apple Pencil Work with OneNote on iPad
Indeed, the Apple Pencil works seamlessly with OneNote on the iPad. Whether you’re taking handwritten notes, sketching diagrams, or highlighting important details, the Apple Pencil enhances your interaction with the app. It provides a smooth and natural writing experience, making it an excellent tool for all your digital note-taking needs within the OneNote ecosystem.
Can You Draw on iPad Without Apple Pencil
Absolutely! While the Apple Pencil offers a fantastic drawing experience on the iPad, you can draw without it as well. There are various third-party stylus options available that are compatible with iPads. These styluses are designed to replicate the precision and sensitivity of the Apple Pencil, allowing you to unleash your creativity and create beautiful digital artwork without the need for an Apple-branded stylus.
Is GoodNotes Free for iPad
While GoodNotes is an exceptional app, it is not available for free on the iPad. However, investing in GoodNotes is definitely worth considering, as it offers remarkable features and capabilities that greatly enhance your note-taking experience. The app provides a powerful set of tools, excellent organization options, and seamless integration with your Apple Pencil, making it an invaluable asset for students, professionals, and individuals seeking a more efficient way to manage their digital notes.
Where Did My Notability Notes Go
If you can’t seem to locate your Notability notes, don’t panic just yet! Firstly, double-check if you’re signed in to the same account you initially used to create and save those notes. Sometimes, signing in with a different account can lead to the confusion of missing notes. Secondly, ensure that your notes are not accidentally saved under a different folder or category within the app. Exploring these possibilities can often help you find those elusive notes.
How Do You Turn Writing into Text
Turning your handwritten notes into text has never been easier, thanks to the digital transformation of note-taking apps. To convert your writing into text in apps like GoodNotes or Notability, simply select the desired text (using gestures or lasso tools) and look for the “Convert to Text” option. With a single tap, your handwritten content will be transformed into editable text, saving you time and effort in organization, searching, or sharing your notes.
How Do I Use OneNote Pencil on iPad
Using the OneNote Pencil on the iPad is a breeze. After launching the OneNote app, open a new or existing note, and tap on the area where you want to write or draw. The app will automatically recognize that you have an Apple Pencil connected, and you can start sketching or jotting down notes with your OneNote Pencil right away. Enjoy the seamless integration between the iPad, Apple Pencil, and OneNote, elevating your note-taking game to new heights!
Can iPad Recognize Handwriting
Yes, iPads are capable of recognizing handwriting! Thanks to advanced technology, iPads can accurately interpret your handwritten notes and convert them into text. However, the recognition process varies depending on the app you’re using. Apps like GoodNotes and Notability excel in recognizing handwriting and offer dedicated features to optimize the conversion accuracy. So, feel free to embrace your natural handwriting on your iPad and let it unleash its textual powers!
That’s it! We hope this FAQ-style subsection has answered your burning questions about drawing on an iPad without an Apple Pencil. Whether you’re using third-party styluses, exploring different note-taking apps, or experimenting with handwriting recognition, there’s a world of possibilities waiting for you to explore. So, grab your iPad, unleash your creativity, and let your digital journey begin!
