Do you ever find yourself scrolling through long documents, searching for that one critical piece of information? If you’re nodding your head, you’re not alone. We’ve all been there. But what if I told you that Microsoft Word could make your life a whole lot easier?
In this blog post, we will explore the power of Microsoft Word in summarizing documents. Whether you’re a student, a professional, or just someone who deals with loads of information on a daily basis, this feature could be a game-changer for you. Say goodbye to endless scrolling and hello to a concise and efficient way of extracting key points.
But before we dive into the nitty-gritty, let’s first understand what documentation means and why it plays a crucial role in various aspects of our lives. So, grab your favorite beverage, get comfy, and let’s explore the wonders of Microsoft Word’s summarization feature!
Keywords: What does documentation mean?, How do I create a summary page in Word?, How do I change default settings in Word 2013?, Why is documentation so important?, How do I automatically format a Word document?, How do you write a professional procedure?, Can Microsoft Word summarize a document?, Which helps to quickly format text?, How do I highlight text in Word 2013?, What is process payment documentation?
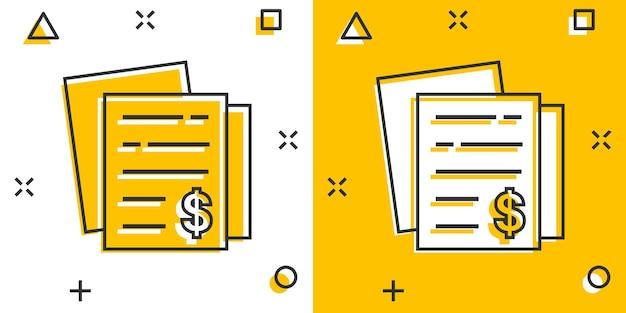
Can Microsoft Word Summarize a Document?
Imagine this scenario: It’s Friday afternoon, and you’re staring at a tedious, lengthy document that seems to have no end in sight. Your eyes start to glaze over as you slowly lose the will to keep reading. Wouldn’t it be wonderful if there was a way to summarize all that information in just a few clicks? Well, my dear reader, you’re in luck! Because in this section, we’re diving into the magical world of Microsoft Word and its summarization powers.
What Sorcery is This
Let’s address the elephant in the room – Microsoft Word can actually summarize a document for you. It’s like having your very own personal assistant! Word uses intelligent algorithms to analyze the text, identify key points, and create a concise summary. How nifty is that? And the best part is, you don’t need a magic wand or a spellbook to make it happen. All you need is your trusty Word program and a click of a button. Voila!
The Summarization Process
Now that we’ve established the existence of this mystical feature, let’s take a peek behind the curtain and see how it actually works. To access the summarization powers of Word, go to the “Review” tab and look for the “Summarize” button. Click on it, and abracadabra! A summary window will appear, offering you different options for your summarization.
Customizing Your Summarization
Gone are the days of one-size-fits-all summaries. With Word, you have the ability to customize your summarization to suit your needs. You can decide how long or short you want the summary to be by adjusting the percentage of the original document that you wish to include. This gives you full control over the level of detail in your summary. Whether you want a comprehensive overview or just the key points, Word’s got you covered.
A Time-Saver Extraordinaire
Think about how much time you could save with this nifty feature. Instead of spending hours sifting through countless pages of text, you can have a condensed version right at your fingertips. It’s like having a personal assistant working in hyperdrive to help you conquer your document overload. So, go ahead, embrace the power of Word’s summarization feature and reclaim your precious time!
The Caveats
Now, before you get too attached to this magical tool, it’s important to note a few caveats. While Word’s summarization feature is undeniably impressive, it’s not perfect. It may not always capture the essence of your document as accurately as you’d like. Depending on the complexity of the content and the nuances of your writing, the summary may fall short in conveying the full context.
Taming the Summarization Beast
If you find that the summary isn’t up to par, fear not! You can always take matters into your own hands. Use the generated summary as a starting point, and then tweak and refine it as needed. After all, you know your document best, and sometimes the human touch is just what’s needed to make the summary shine.
In Summary… Summarization Is King!
So, there you have it. Microsoft Word has a hidden superpower – summarization! With just a few clicks, you can transform that never-ending document into a neat and concise summary. It’s like having a personal assistant and a magician all rolled into one. Word’s summarization feature is a true time-saver extraordinaire, but remember to approach it with a discerning eye and put your own touch on the final result.
Now go forth, dear reader, and conquer those documents with the power of Word summarization!

FAQ: Can Microsoft Word Summarize a Document?
Welcome to our FAQ guide on Microsoft Word’s document summarization feature! In this subsection, we’ll answer some common questions about this handy tool and provide you with useful tips and tricks. So, let’s dive right in!
What Does Documentation Mean
Documentation refers to the act of creating written or digital records to capture and preserve information. It can include various forms such as reports, manuals, articles, or summaries. In our context, documentation specifically relates to summarizing documents using Microsoft Word.
How Do I Create a Summary Page in Word
To create a summary page in Microsoft Word, follow these simple steps:
- Select Text: Highlight the text you want to use for the summary.
- Access AutoSummarize: Go to the “Review” tab, click on “AutoSummarize,” and then select “AutoSummarize Options.”
- Choose Summary Type: In the options window, choose the summary type that suits your needs, such as highlighting key points, creating an executive summary, or generating a condensed version.
- Specify Summary Length: Set the desired length of the summary by selecting the percentage of the original document you want to include.
- Click OK: Once you’ve set your preferences, click “OK” and let Word work its magic!
How Do I Change Default Settings in Word 2013
To change default settings in Word 2013, follow these steps:
- Access Word Options: Click on “File” in the top-left corner, then select “Options” at the bottom of the left-hand sidebar.
- Customize Preferences: In the “Word Options” window, you can modify various settings, such as default font, page margins, or AutoCorrect options.
- Save Changes: Once you’ve tailored the settings to your liking, click “OK” to save your changes.
Why is Documentation So Important
Documentation plays a crucial role in various aspects of life and work by helping to:
- Preserve Information: Documentation ensures important knowledge and data are retained and can be accessed by others.
- Facilitate Communication: Clear and concise documentation helps convey information effectively.
- Ensure Consistency: Proper documentation promotes consistency in processes, making them easier to follow and replicate.
- Mitigate Errors: Well-documented procedures help reduce the likelihood of mistakes or misunderstandings.
- Support Growth: Documentation allows for continuous improvement, as it enables analysis and optimization of processes.
How Do I Automatically Format a Word Document
Automatically formatting a Word document can save you time and effort. Microsoft Word provides several built-in features to make this task a breeze:
- Styles and Formatting: Use Word’s predefined styles for headings, titles, and subtitles, which automatically format the text based on the chosen style.
- Templates: Take advantage of pre-designed document templates with predefined formatting options. Simply add your content, and the rest will be taken care of.
- Format Painter: Use the Format Painter tool to apply formatting from one section of the document to another, such as font styles, indentation, or bullet points.
- Themes: Choose from a variety of predefined themes that include coordinated color schemes, fonts, and styles, offering a consistent and professional look for your document.
How Do You Write a Professional Procedure
When writing a professional procedure, consider the following tips:
- Keep It Clear and Concise: Use simple language that is easy to understand, avoiding jargon and technical terms whenever possible.
- Structure it Logically: Divide your procedure into clear sections, providing step-by-step instructions with headings and subheadings for clarity.
- Include Visual Aids: If applicable, use screenshots or diagrams to visually enhance the procedure and make it easier to follow.
- Provide Context and Purpose: Clearly state the reason for the procedure and its expected outcomes to ensure understanding and engagement from readers.
- Test and Revise: Before finalizing the procedure, test the steps yourself to ensure accuracy. Revise as necessary based on feedback or further testing.
Can Microsoft Word Summarize a Document
Yes, Microsoft Word has the capability to summarize a document using its AutoSummarize feature. By following the steps mentioned earlier, you can automatically generate a summary based on your preferences, such as key points, executive summaries, or condensed versions.
Which Helps to Quickly Format Text
Microsoft Word is equipped with various tools that aid in quickly formatting text:
- Styles and Formatting: Word provides pre-defined styles for headings, titles, and subtitles, allowing for quick application of consistent formatting across the document.
- Shortcut Keys: Learn and utilize keyboard shortcuts for common formatting tasks. For example, use Ctrl+B to make text bold, Ctrl+I for italics, or Ctrl+U to underline.
- Formatting Palette: Access the Formatting Palette, usually located on the right-hand side of the Word window, to quickly apply formatting options such as font style and size, alignment, and indentation.
- Live Preview: Take advantage of Word’s live preview feature, which allows you to preview formatting changes before applying them by hovering over different options in the ribbon.
How Do I Highlight Text in Word 2013
To highlight text in Microsoft Word 2013, do the following:
- Select Text: Highlight the text you want to highlight.
- Access Highlighting Options: Go to the “Home” tab in the top ribbon and locate the “Font” section.
- Choose Highlight Color: Click on the arrow next to the highlighter icon to open the color palette and select the desired highlight color.
- Apply Highlighting: Once you’ve chosen a color, click on the highlighter icon, and the selected text will be highlighted accordingly.
What is Process Payment Documentation
Process payment documentation refers to the written records and procedures involved in handling financial transactions, particularly payments. It includes various forms such as invoices, receipts, purchase orders, payment authorizations, and transaction logs. Process payment documentation ensures that financial transactions are accurately recorded, tracked, and documented for auditing purposes and facilitates smooth financial operations.
We hope this FAQ guide has answered your burning questions about Microsoft Word’s document summarization feature and provided you with valuable insights. Remember to take advantage of these powerful tools to improve your efficiency, save time, and enhance your documentation skills. Happy summarizing, and may your documents never be the same again!
Note: This article is for informational purposes only. Results may vary depending on the specific version of Microsoft Word you are using.
