Do you ever find yourself in a situation where you need to scan a document but don’t have access to a scanner? Well, fret not, because in this digital age, there’s always a solution at our fingertips. With the advancement of technology, it is now possible to turn your Samsung tablet into a scanning device. That’s right, you can capture documents, receipts, or any important paperwork using just your tablet’s camera. No more need for bulky scanners or searching for a nearby printing store.
In this blog post, we will explore the world of document scanning on your Samsung tablet. We will dive into topics such as how to scan a transcript, why scanning documents before uploading is essential, and how to save scanned documents as PDFs. Whether you need to digitize important files for work or simply want to save some space in your physical storage, we’ve got you covered. Furthermore, we’ll also discuss how to scan something from your printer to your laptop, opening up a whole new world of convenience. So, let’s get started and make your Samsung tablet a powerful scanning tool in 2023!

Can I Scan Documents to My Samsung Tablet?
We live in a digital age where the need to carry around stacks of paper is becoming increasingly outdated. So, if you’re tired of lugging around a briefcase full of documents, fear not! Your Samsung tablet has got your back. In this subsection, we’ll explore the wonders of scanning documents to your Samsung tablet and say goodbye to paper clutter forever.
Scan on the Go
Forget about hunting for a scanner or a reliable Wi-Fi connection. With your Samsung tablet, you can scan important documents on the go, whether you’re at the office, in a coffee shop, or lounging on a tropical beach (okay, maybe not the beach, sand and electronics don’t mix well).
Samsung’s Smart Scanner App
To unleash the scanning prowess of your Samsung tablet, you’ll want to acquaint yourself with the mighty Smart Scanner app. This nifty little tool is like having a personal assistant in your pocket, ready to scan and organize your documents with just a few taps.
Setting Up the Smart Scanner App
Getting started with the Smart Scanner app is a breeze. Simply head over to the Play Store (or the App Store if you’re an Apple fan) and download the app onto your Samsung tablet. Once installed, open it up and let the scanning magic begin!
Scan, Edit, and Save
The Smart Scanner app allows you to scan documents with ease. Just position your tablet’s camera over the document and snap a picture. Voila! Your document is magically transformed into a digital format. But we’re not done yet!
After scanning, the app gives you the power to tweak, edit, and enhance your scanned documents. Straighten any wonky angles, adjust brightness and contrast, and even convert to different file formats. It’s like having your very own mini Photoshop for documents!
Organize and Share
Now that your documents are neatly scanned, it’s time to put them in order. With the Smart Scanner app, you can create folders and organize your digital documents just like you would with physical files. Say goodbye to rifling through stacks of paper to find that one elusive document.
And let’s not forget about sharing. Need to send that important contract to your boss? No problem! The Smart Scanner app allows you to easily share your scanned documents via email, messaging apps, or even good old-fashioned printing.
Bye-Bye Paper Clutter
With the power of your Samsung tablet and the Smart Scanner app, you can bid farewell to paper clutter and hello to a more organized and efficient way of doing business. So, go ahead, embrace the digital age, and let your Samsung tablet be your trusty sidekick in conquering the world of document scanning.
So there you have it! Scanning documents to your Samsung tablet has never been easier. Say goodbye to the “scan and fax” store and hello to a world where everything you need is right at your fingertips. Happy scanning!
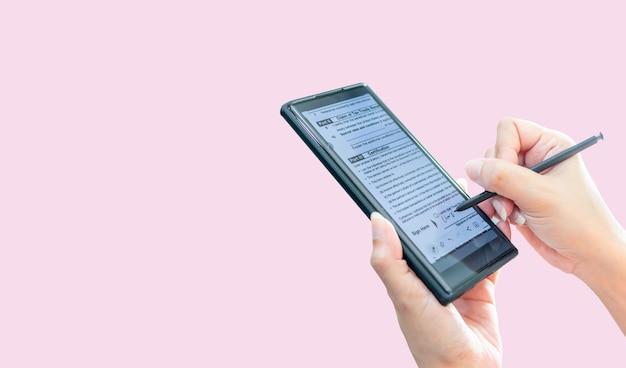
FAQ: Can I Scan Documents to My Samsung Tablet?
Welcome to our comprehensive FAQ guide on scanning documents to your Samsung tablet! In this subsection, we’ll address common questions and provide you with all the information you need to effortlessly scan and save documents. So, let’s dive right in and clear up any doubts you may have!
Can I Scan a Transcript
Absolutely! If you have a transcript that you need to scan and store on your Samsung tablet, follow these simple steps:
- Place the transcript on a flat surface, ensuring it’s free from any folds or creases.
- Open a scanning app on your Samsung tablet. You can find several reliable options available for download on the Google Play Store.
- Position your tablet’s camera directly above the transcript, ensuring that all the text is visible within the frame.
- Tap the scan button in the scanning app to capture the document.
- Review the scan to ensure clarity and legibility.
- Save the scanned transcript as a PDF file on your Samsung tablet for easy access whenever you need it.
Scanning a transcript is a breeze and allows you to keep a digital copy that won’t deteriorate over time!
Why Scan Documents Before Uploading
Scanning documents before uploading serves several purposes and offers numerous benefits:
- Enhanced Clarity: Scanning ensures that documents retain their original quality, making them easier to read and analyze.
- Space Efficiency: Digitally scanned documents eliminate the need for physical storage space, reducing clutter and promoting organization.
- Accessibility: By scanning documents, you can access them anytime, anywhere, as long as you have your Samsung tablet with you.
- Preservation: Scanning helps preserve important documents, protecting them from loss or damage that can occur with physical copies.
- Easy Sharing: Digital scans can be effortlessly shared with others via email, messaging apps, or cloud storage services.
So, before you upload any document, it’s always a good idea to scan it for a seamless and hassle-free experience!
How Can I Scan a Document and Save it as a PDF
Saving a scanned document as a PDF on your Samsung tablet is a piece of cake. Just follow these steps:
- Launch a scanning app of your choice on your tablet.
- Position the document within the camera frame.
- Capture the document by tapping the scan button in the app.
- Review the scan for quality and accuracy.
- Once satisfied, select the option to save the scan as a PDF.
- Choose a desired location on your tablet to save the PDF file.
- Give the document a recognizable name and hit save.
And voila! You’ve successfully scanned and saved your document as a PDF on your Samsung tablet.
Can I Scan Documents to My Samsung Tablet
Certainly! Samsung tablets are equipped with powerful cameras and support a range of scanning apps that make document scanning a breeze. Follow the steps mentioned earlier in this guide to scan your documents directly to your Samsung tablet. Never let a piece of paper hold you back from digitizing and organizing your important paperwork!
How Do I Scan Something from My Printer to My Laptop
Ah, the age-old printer-to-laptop scan dance. Fear not, for we shall guide you through it:
- Locate the scanning software or app installed on your laptop. Most printers come with software pre-installed, but you can also use a popular scanning app available for your operating system.
- Ensure that your printer is connected to your laptop via USB or Wi-Fi, depending on the printer’s capabilities.
- Place the document you want to scan face-down on the printer’s scanner glass.
- Open the scanning software or app on your laptop.
- Select the scan settings you prefer, such as resolution or color mode.
- Click the “Scan” or equivalent button to initiate the scanning process.
- Once the scan is complete, choose a location on your laptop to save the scanned file.
- Give the file a recognizable name and save it.
That’s it! You’ve successfully scanned your document from the printer to your laptop. Now you can easily transfer it to your Samsung tablet or store it digitally for future use.
We hope this FAQ guide has helped you clarify any doubts or questions you had regarding scanning documents to your Samsung tablet. With the right scanning apps and a bit of know-how, you can transform the way you manage and access your important paperwork. So, why wait? Embrace the digital age, leave behind the pile of paper, and unlock the convenience and efficiency of document scanning with your Samsung tablet!
