Is there anything more frustrating than having your download interrupted just as it was about to complete? We’ve all been there. Whether it’s a large file, an important document, or your favorite TV show, a disrupted download can leave you feeling exasperated. But fear not, because in this blog post, we will explore all the ins and outs of resuming downloads in Google Chrome after a shutdown.
If you’ve ever wondered if it’s possible to pick up where you left off after restarting your computer, this blog post is for you. We’ll also address common issues like download interruptions, finding your downloads, opening downloaded files, and fixing any glitches that might prevent successful downloads. So, grab a cup of coffee and let’s dive into the world of downloads and how to make them seamless in Google Chrome.
What is my PC downloading? How do I fix Download interrupted in Chrome? How do I find downloads on my laptop? Why can’t I open downloads on my computer? Can’t download any files on Windows 10? How do I stop a download on my computer? How do I fix Download interrupted
These are questions we’ll answer along the way. So, without further ado, let’s get started!
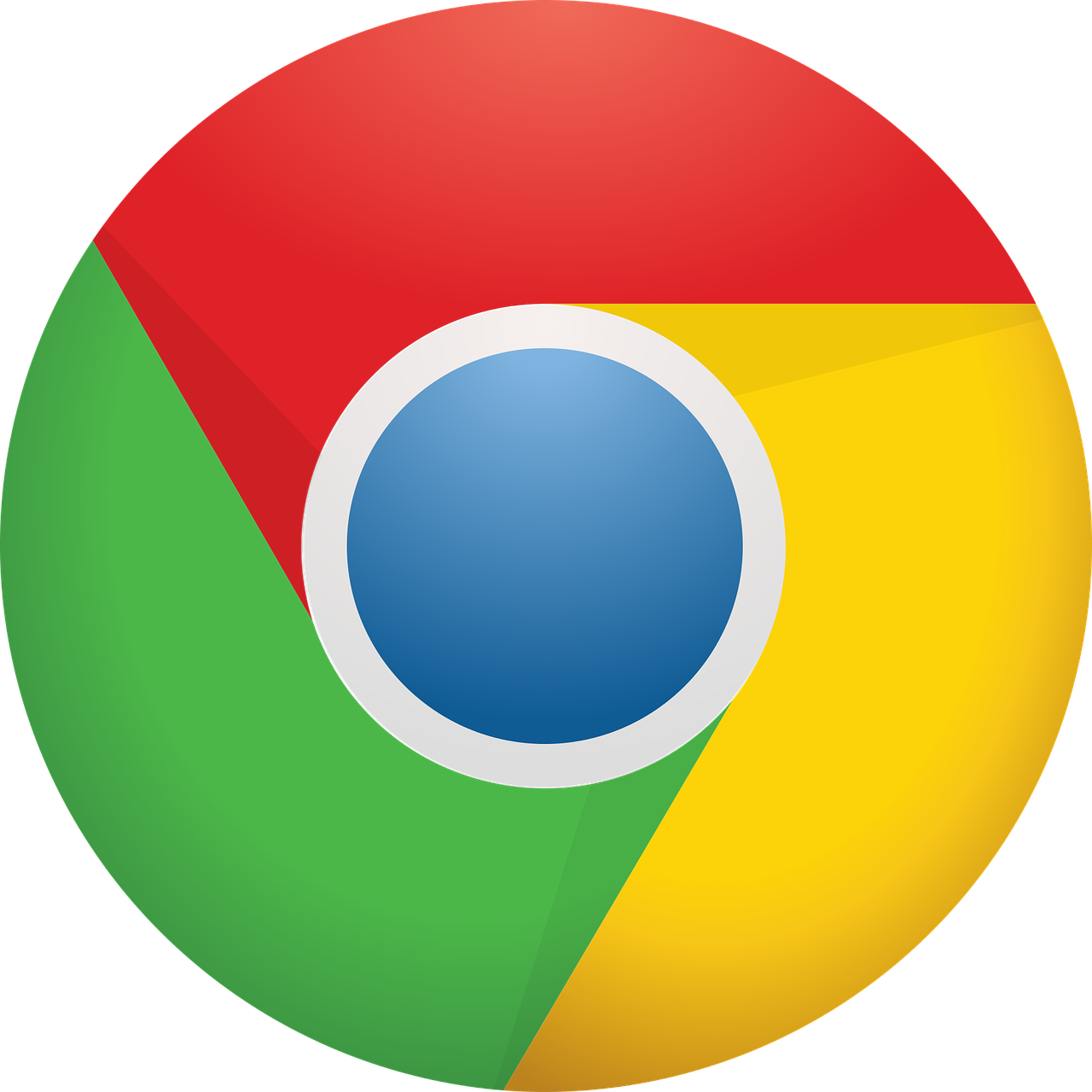
Can I Resume Download in Google Chrome After Shutdown?
Have you ever experienced the frustration of a sudden power outage or an accidental bump on the power button just as you were about to finish downloading that awesome new movie? We feel you! But fear not, because Google Chrome has got your back with its nifty resume download feature. So, sit back, relax, and let’s explore how you can resume your downloads after an unexpected shutdown.
Resume Download: Chrome to the Rescue!
When you’re in the middle of downloading something important, like the latest episode of your favorite TV show or a crucial document for work, the last thing you want is to start all over again. Thankfully, Google Chrome understands our pain and offers a seamless solution to continue your interrupted downloads.
Step 1: Relaunch Google Chrome
Once you’ve restarted your computer, the first thing you need to do is relaunch Google Chrome. You can imagine it as summoning your trusty sidekick to help save the day.
Step 2: Reopen the Downloads Page
To access your interrupted downloads, simply click on the three-dot menu at the top right corner of your Chrome browser and select “Downloads” from the dropdown menu. Alternatively, you can press Ctrl + J (or Cmd + J on Mac) as a secret shortcut to bring up the downloads page.
Step 3: Resume the Download
Now that you have the downloads page open, you’ll see a list of all your ongoing and completed downloads. Locate the interrupted download you want to resume, and click on the “Resume” button next to it.
Step 4: Wait for the Magic
After you’ve performed the daring act of clicking the “Resume” button, sit back and let Google Chrome work its magic. The browser will initiate the download from where it left off, as if nothing ever happened.
Never Miss a Beat
Now, you might be wondering if there’s a way to avoid this whole resume process altogether. Well, my friend, you’re in luck! Google Chrome has a feature called “Ask where to save each file before downloading” that allows you to specify the location and name of your file before you start the download. It’s like having a personal assistant who double-checks everything before proceeding. To activate this feature, follow these simple steps:
Step 1: Chrome Settings
First, we need to access Chrome’s settings. You can do this by clicking on the three-dot menu at the top right corner of your browser and selecting “Settings” from the dropdown menu.
Step 2: Advanced Settings
Once you’re on the Settings page, scroll down until you see the “Advanced” option. Click on it to reveal additional settings.
Step 3: Downloads Settings
Within the Advanced settings, you’ll find a section called “Downloads.” Here, you’ll see the option “Ask where to save each file before downloading.” Toggle the switch next to it to activate the feature.
And voila! You’re now in full control of your downloads, avoiding the need to resume them after an unexpected shutdown.
Don’t let unforeseen circumstances derail your downloads. With Google Chrome’s resume download feature and the handy “Ask where to save each file before downloading” option, you can conquer interrupted downloads like a true superhero. So, the next time a power outage strikes or your computer decides to take an unscheduled nap, fear not – your downloads will be waiting patiently for you when you return. Happy downloading!
Note: This blog post is for informational purposes only and does not guarantee the availability or performance of specific features in Google Chrome. The precise steps and functionality may vary depending on the version of Google Chrome you are using.
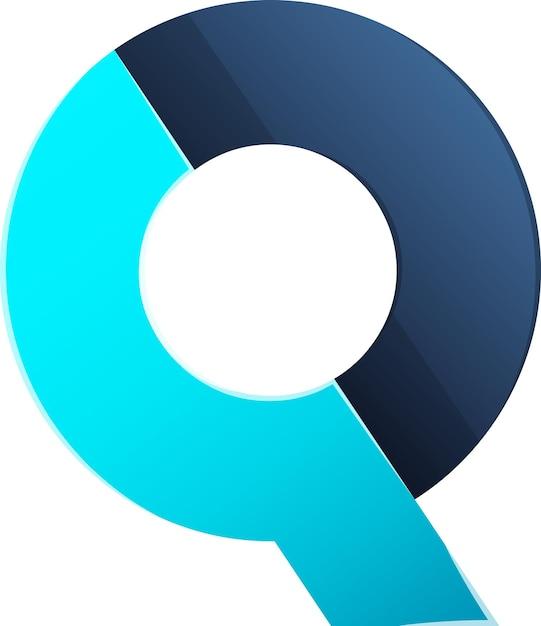
FAQ: Can I Resume Download in Google Chrome After Shutdown?
Welcome to the FAQ section of our blog post, where we answer some commonly asked questions about resuming downloads in Google Chrome after a shutdown. We’ll provide you with helpful insights and tips to ensure a seamless downloading experience. So, let’s dive right in!
What is my PC downloading
Your PC is a treasure trove of entertainment, knowledge, and cat videos—just kidding! It could be downloading various files like music, videos, software, or even cat pictures. Whatever your heart desires, your PC can fetch it from the vast digital realm.
How do I fix Download Interrupted in Chrome
Oh no, the dreaded “Download Interrupted” message! Relax, we’ve got you covered. Here are a few steps you can take to tackle this issue:
-
Check your internet connection: Ensure you have a stable and reliable internet connection. Sometimes, even the internet can go on a coffee break!
-
Clear your download history: Chrome might have a case of “download amnesia.” Clear your download history by typing
chrome://settings/clearBrowserDatainto the address bar, selecting “Download history,” and clicking on “Clear data.” -
Disable download managers or extensions: Certain download managers or extensions can interrupt Chrome’s download process. If you suspect they might be the culprits, try disabling them temporarily.
How do I find downloads on my laptop
Ah, the hunt for the elusive downloads! Fear not, we’ll guide you on your quest:
-
Click on the three-dot menu: Look for the three dots at the top-right corner of your Chrome window and click on them. Then, select “Downloads” from the menu. (It’s almost as exciting as finding hidden treasure!)
-
Use the keyboard shortcut: If you prefer shortcuts, press
Ctrl + J(Windows) orCommand + J(Mac) to directly open your downloads.
Why can’t I open downloads on my computer
Sometimes, downloads can be as stubborn as a mule. If you’re having trouble opening your downloaded files, try these solutions:
-
Check the file format: Ensure the file you downloaded is in a format that your computer can handle. Your PC might be allergic to certain file types; it happens to the best of us.
-
Scan for viruses: Oh, the infamous malware! Scan your downloaded file with an antivirus program to make sure it isn’t carrying any unwanted surprises.
Can I resume download in Google Chrome after shutdown
Absolutely! Chrome is a persistent little rascal that knows how to pick up where it left off. When you restart your PC after a shutdown, Chrome will usually resume your interrupted downloads automatically. That’s right—it’s like having a personal assistant that remembers your unfinished business.
Can’t download any files on Windows 10
Windows 10 can sometimes be a bit moody when it comes to downloading files. If you find yourself unable to download any files, follow these steps:
-
Check your antivirus settings: Your antivirus program might have built a digital fortress around your downloads. Temporarily disable it and try again.
-
Clear temporary files: Windows can accumulate temporary files that might clog up the downloading process. Type
%temp%into the Windows search bar, select all files in the folder, and press the magical combination ofShift + Deleteto obliterate them.
How do I stop a download on my computer
Sometimes, we change our minds or accidentally click on the wrong download button—that’s life! If you wish to halt a download in its tracks, here’s what you can do:
-
Locate the download bar: You can usually find the download bar at the bottom of your Chrome window. Look for the file you want to cancel.
-
Click on the “X”: To stop a download, click on the small “X” icon next to it in the download bar. It’s satisfyingly simple!
How do I fix Download Interrupted
Download interruptions can be as unnerving as a ringing phone during a movie. Fear not, try the following remedies:
-
Pause and resume: Click on the blue “Resume” button in the download bar, and Chrome will give it another shot. It’s like hitting the pause and play buttons on a never-ending movie.
-
Restart Chrome: Sometimes, Chrome just needs a little break. Close and reopen it, then check if your download is back on track.
That concludes our FAQ section on resuming downloads in Google Chrome after a shutdown. We hope these answers have resolved any pressing concerns you had. Now, go forth and download with confidence, knowing that Chrome has your back—even after a shutdown!
Happy downloading in 2023!
