Have you ever wondered if you can create a booklet using Google Docs? Well, you’re in luck because in this blog post, we’re going to dive into the world of booklet creation in Google Docs. Whether you need to design a pamphlet, booklet, or even a small booklet for your business, Google Docs can be a handy tool for all your document needs.
In this post, we’ll explore step-by-step instructions on how to create a booklet in Google Docs, as well as how to print your booklet as a PDF file. We’ll also address common questions like how to upload a PDF to Google Docs, how to print a booklet in Google Docs, and even how to convert a PDF to a booklet. So, let’s get started and unleash the booklet-making potential of Google Docs!
Keywords: How do I print PDF files?, How do I upload a PDF to Google Docs?, How do you print a booklet in Google Docs?, How do you print a PDF as a booklet?, Can I make a booklet in Google Docs?, Why I can’t print from my computer?, What do I write in a booklet?, How do I get my HP printer to print PDF files?, How do I convert a PDF to a booklet?, How do I print as a booklet?
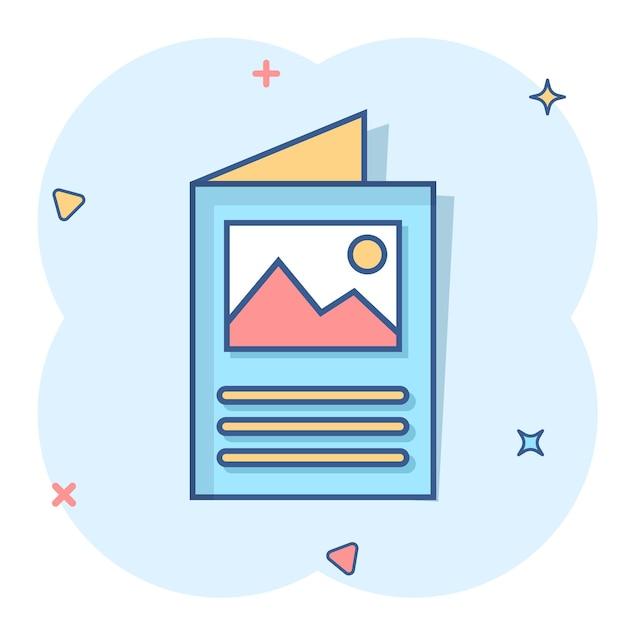
Can I Make a Booklet in Google Docs?
If you’ve ever needed to create a booklet, you know it can be a bit of a hassle. But fear not, my friend, because Google Docs is here to save the day! Yes, you read that right – Google Docs can help you create a beautiful booklet without breaking a sweat. In this subsection, I’ll show you how to make a booklet in Google Docs, and trust me, it’s easier than you think.
Getting Started: Setting Up Your Document
Before we dive into the wonders of booklet creation, let’s start by setting up your Google Docs document. Open up Google Docs and create a new document by clicking on the mighty “+” button. Name your document something fancy like “My Awesome Booklet” to set the mood.
Choosing the Right Template
Now comes the fun part – choosing the template for your booklet. Google Docs offers a range of templates that can be easily customized to suit your needs. To access these magical templates, go to the menu bar, click on “File,” then hover over “New.” Prepare to enter the realm of template goodness.
Setting the Page Layout
To make your booklet look and feel like a professional masterpiece, it’s important to set the correct page layout. Click on the “File” menu, then select “Page setup.” Choose the “Paper size” dropdown and select “Custom.” Fear not, my friend, for we shall conquer the mysteries of paper sizes together. Enter a page size suitable for your booklet, such as “5.5 x 8.5 inches,” and let Google Docs work its magic.
Making It Fancy: Formatting and Styling
Now that you have your basic setup ready, it’s time to make your booklet shine brighter than a disco ball. Format your text, add headings, and experiment with different font styles and sizes to give your booklet a unique flair. Don’t forget to add fancy page numbers and captivating images to keep your readers engaged.
Arranging Pages: The Finishing Touch
Once you have all your content in place, you need to arrange the pages correctly for printing. In Google Docs, pages are arranged based on the order they appear in the document. To rearrange pages, simply drag and drop them into the desired position. It’s like playing a virtual game of “Arrange the Pages” – just be careful not to get too addicted.
Voila! Your Booklet Is Ready
Congratulations, my friend! You’ve made it to the end of this epic quest to create a booklet in Google Docs. Your booklet is now complete and ready to be admired by the masses. Now all that’s left to do is hit that magical print button and bring your creation to life.
So, the next time someone asks you, “Can I make a booklet in Google Docs?” you can confidently say, “Absolutely!” With Google Docs’ powerful features and your creative genius, the possibilities are endless. Go forth, conquer the booklet-making world, and remember, the year is 2023 – a time where booklets are made effortlessly and greatness is within your grasp.
That wraps up this subsection on making a booklet in Google Docs. Stay tuned for more exciting adventures in the land of tech and creativity. Happy booklet-making, my dear reader!
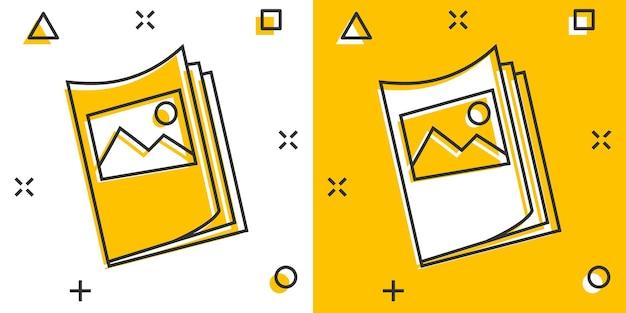
FAQ: Can I Make a Booklet in Google Docs?
Welcome to our FAQ section on creating booklets in Google Docs! Here, we’ll answer some common questions and provide you with all the information you need to start making your own booklets using this popular document editing tool. Let’s dive in, shall we?
How Can I Print PDF Files
To print PDF files, you can simply follow these steps:
- Open the PDF file you want to print.
- Click on the Print option in the toolbar or press Ctrl + P on your keyboard.
- Adjust the print settings according to your preferences, such as page range, paper size, and orientation.
- Click on the Print button to start printing your PDF file.
How Do I Upload a PDF to Google Docs
To upload a PDF to Google Docs, just follow these steps:
- Open your Google Docs account.
- Click on the New button and select File Upload.
- Choose the PDF file you want to upload from your computer.
- Once the file is uploaded, you can view and edit it in Google Docs.
Can I Make a Booklet in Google Docs
Yes, you can definitely make a booklet in Google Docs! While Google Docs does not have a specific booklet feature, you can still achieve the desired result by adjusting the page settings and layout. Here’s how:
- Open a new Google Docs document.
- Click on File in the toolbar and select Page Setup.
- In the Page Setup dialog box, choose the desired paper size, orientation, and margins for your booklet.
- Click on the Format tab and select Columns.
- Choose the number of columns you want for your booklet. Typically, booklets have two columns.
- Start designing your booklet by adding text, images, and formatting as desired.
- Once you’re finished, go to File in the toolbar and select Print to save or print your booklet.
How Can I Print a PDF as a Booklet
To print a PDF as a booklet, you can use Google Docs by following these steps:
- Follow the previous steps to create your booklet in Google Docs.
- Once you’re ready to print, go to File in the toolbar and select Print.
- In the Print dialog box, click on the Layout tab.
- Under Print mode, select Booklet.
- Adjust any additional print settings according to your needs.
- Click on the Print button to start printing your PDF booklet.
Why Can’t I Print from My Computer
There could be several reasons why you’re unable to print from your computer. Here are a few troubleshooting steps you can try:
- Ensure that your printer is turned on and connected to your computer.
- Check if there are any paper jams or low ink/toner levels in your printer.
- Verify that the printer is set as the default printer on your computer.
- Restart your computer and the printer to resolve any temporary glitches.
- Update your printer drivers to the latest version.
- If the issue persists, consult the user manual or contact the printer manufacturer for further assistance.
What Should I Write in a Booklet
When creating a booklet, the content will largely depend on its purpose. Booklets can be used for various purposes, such as informational guides, event programs, product catalogs, and more. To create engaging content for your booklet:
- Define the target audience and tailor the content to their needs and interests.
- Use clear and concise language to effectively convey your message.
- Include relevant information, such as tips, instructions, or details about products or services.
- Incorporate visuals, such as images or graphics, to enhance the visual appeal.
- Add a call-to-action at the end to encourage readers to take the desired next steps.
How Can I Get My HP Printer to Print PDF Files
To get your HP printer to print PDF files correctly, follow these troubleshooting steps:
- Ensure that you have the latest drivers installed for your HP printer. Visit the official HP website to download the latest drivers, if necessary.
- Check if your printer supports PDF printing. Most HP printers support PDF printing by default.
- Open the PDF file using a PDF viewer application, such as Adobe Acrobat Reader.
- Click on File in the toolbar and select Print.
- In the Print dialog box, ensure that your HP printer is selected as the default printer.
- Adjust any additional print settings, such as page size or orientation, as needed.
- Click on the Print button to start printing the PDF file using your HP printer.
How Can I Convert a PDF to a Booklet
To convert a PDF to a booklet format, you can use a PDF editing tool or online converter. Here’s a general guide to help you get started:
- Find a trusted PDF editing tool or online converter that allows you to convert PDFs to a booklet format.
- Upload the PDF file you want to convert.
- Select the booklet format or layout option.
- Customize any additional settings, such as page size, margins, or orientation, if available.
- Start the conversion process.
- Once the conversion is complete, download the converted booklet PDF file.
- Open the newly converted PDF in a PDF viewer or editor to preview and make any necessary adjustments.
How Can I Print a PDF as a Booklet
To print a PDF as a booklet, you can follow these steps:
- Open the PDF file you want to print using a PDF viewer application, such as Adobe Acrobat Reader.
- Click on File in the toolbar and select Print.
- In the Print dialog box, click on the Layout option.
- Select the Booklet option under Print mode.
- Adjust any additional print settings, such as page size or orientation, as desired.
- Click on the Print button to start printing your PDF as a booklet.
And there you have it! We hope this FAQ section has provided you with valuable insights on creating booklets in Google Docs. If you have any further questions, feel free to reach out. Happy booklet-making!
