In this digital age, our smartphones have become an essential part of our lives, holding a plethora of valuable information. One such important data that we often cherish is our text messages. Whether it’s sentimental conversations or important information, losing text messages can be quite disheartening. But fear not! With advancements in technology, there are various ways to backup and preserve your text messages for future reference.
In this blog post, we will dive into the world of text message backup and explore a popular cloud storage solution: Google Drive. We will address questions like “Can I backup text messages to Google Drive?”, “How can I retrieve old text messages from my Android?”, and “How do I access my backups on Google Drive?”. Additionally, we’ll cover other related topics like saving text messages to an SD card, transferring text messages to a computer, and exporting text messages from specific phone models.
So, if you’re curious about preserving your precious text messages and want to explore the convenience and security that Google Drive offers, continue reading to find all the answers and step-by-step instructions you need.
Let’s get started!
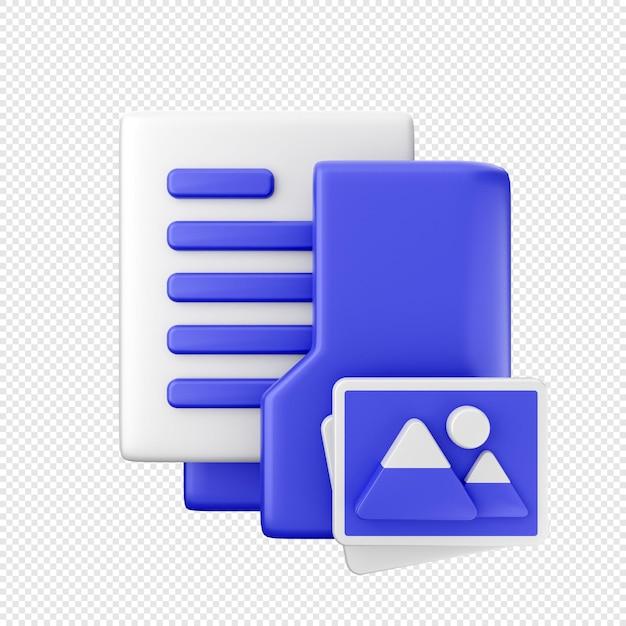
Can I Backup Text Messages to Google Drive?
We live in a digital age where our phones have become an extension of ourselves. From cherished memories to precious conversations, our text messages often hold a treasure trove of information. But what happens if you lose your phone or accidentally delete those messages? Can you recover them? Fear not, for Google Drive has come to the rescue!
The Power of Google Drive
Google Drive is not just a cloud storage service; it’s a magical place where your data can find solace. This means you can back up your precious text messages, ensuring they are safe and sound. With Google Drive, you can have the peace of mind knowing that your messages are protected from the treacheries of technology.
How to Backup Text Messages to Google Drive
So, how does one perform this mystical act of backing up text messages to Google Drive? Well, my friend, let me guide you through the enchanted process.
Step 1: Prepare Your Android Device
First, you’ll need an Android device. Sorry, iPhone users, but you’ll have to find another route for now. Make sure your Android device is connected to the internet because, well, Google Drive lives in the cloud!
Step 2: Open the Google Drive App
Now, it’s time to summon the power of Google Drive. Open the Google Drive app on your Android device, or if you don’t have it, download it from the Play Store. It’s like summoning a guardian angel for your text messages.
Step 3: Access the Settings
Once you’re in the Google Drive app, tap on the menu icon (usually three horizontal lines) to reveal a magical sidebar. From there, locate the “Settings” option and tap on it. It’s like finding the secret passage to text message heaven.
Step 4: Enable Backup
Ah, the moment of truth has arrived! In the settings menu, look for the “Backup” option and tap on it. Then, simply toggle the switch to enable the backup feature. Congratulations, you’ve officially acquired text message immortality!
Step 5: Customize Backup Settings
But wait, there’s more! You have the power to customize your backup settings. Tap on “Backup settings” to explore the options available to you. From selecting specific conversations to choosing the frequency of backups, you are the master of your text message destiny!
The Journey to Text Message Salvation
Now that you’ve ascended to the realm of text message backups, you can rest easy knowing that your conversations are safe and secure. Whether it’s a romantic conversation that makes you swoon or a hilarious exchange with your friends, Google Drive will preserve your cherished messages for eternity.
So, fear not, my friend, for you can indeed backup your text messages to Google Drive. Embrace the power of technology and embark on the journey of text message salvation. Your conversations will thank you, and future you will be grateful for taking this proactive step in securing your digital memories.
Remember, in this digital world, where text messages hold immeasurable value, Google Drive is your trusty knight in shining armor. So go forth, backup your text messages, and let the magic of Google Drive protect your words for generations to come.
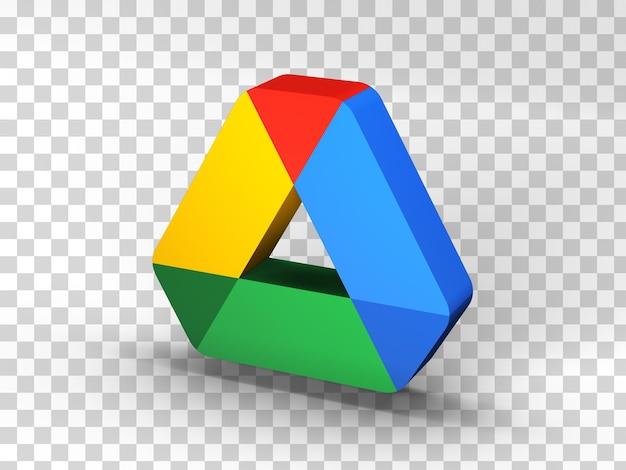
FAQ: Can I Backup Text Messages to Google Drive?
How do I save text messages to my SD card
To save your text messages to an SD card, follow these simple steps:
- Insert an SD card into your smartphone.
- Open your text messaging app.
- Locate the text messages you want to save.
- Tap and hold on the message until a menu pops up.
- Select the option to save the message.
- Choose the SD card as the save location.
- Click on “Save” and voila! Your text messages are now safely stored on your SD card.
How can I transfer text messages from my phone to my computer
Transferring text messages from your phone to your computer has never been easier! Here’s what you need to do:
- Connect your smartphone to your computer using a USB cable.
- Unlock your phone and trust the computer if prompted.
- Open the software that came with your device or any file explorer program on your computer.
- Navigate to the “Internal Storage” or “Phone” folder on your smartphone.
- Look for a folder named “SMS” or “Text Messages.”
- Once found, simply copy and paste the entire folder onto your computer’s hard drive.
- Sit back, relax, and let the transfer complete.
- Congratulations! You have now successfully transferred your text messages from your phone to your computer.
How do I download and save text messages
Downloading and saving text messages is easier than ever before! Just follow these steps:
- Open your text messaging app.
- Locate the text messages you want to download and save.
- Tap and hold on a message until a menu appears.
- Select the option to forward the message.
- Instead of entering a contact to forward to, select the option to save the message as a draft.
- Repeat this process for all the messages you want to save.
- Once you have saved all the messages as drafts, exit the messaging app.
- Reopen the app and navigate to the draft folder.
- Open each draft and take a screenshot of the message.
- Finally, save the screenshots to your preferred location on your phone or computer.
Now you have your text messages downloaded and safely saved for future reference!
How do I export text messages from my Samsung
Exporting text messages from your Samsung device is a breeze. Just follow these simple steps:
- Open your text messaging app.
- Find the conversation containing the text messages you want to export.
- Long-press on the conversation until a menu appears.
- Select the option to export or share the conversation.
- Choose the method you prefer for exporting, such as email, messaging apps, or cloud storage.
- Follow the prompts to complete the export process.
- Now, sit back and wait for the export to finish.
- Congratulations! Your text messages are now securely exported from your Samsung device.
Can I backup text messages to Google Drive
Absolutely! You can easily backup your text messages to Google Drive. Just follow these steps:
- Open your settings on your Android device.
- Find the option for “Backup & Restore” or “Backup & Sync.”
- Enable the backup feature if it’s not already.
- Choose Google Drive as your backup destination.
- Select the frequency at which you want your messages to be backed up.
- Click on “Start Backup” and let the magic happen.
- Once the backup is complete, you can rest easy knowing your text messages are safely stored in your Google Drive.
How can I retrieve old text messages from my Android
If you want to retrieve old text messages from your Android device, don’t panic! Follow these steps:
- Open your text messaging app.
- Look for a search bar or magnifying glass icon.
- Enter keywords or phrases related to the old text messages you’re trying to find.
- Wait for the search results to populate.
- Scroll through the search results and locate the messages you’re looking for.
- Once found, simply tap on the message to view it in its entirety.
- Congratulations! You have successfully retrieved your old text messages from your Android device.
How do I access my backups on Google Drive
Accessing your backups on Google Drive is a piece of cake. Just do the following:
- Open the Google Drive app on your Android device or visit the Google Drive website on your computer.
- Sign in to your Google account if you haven’t already.
- Once signed in, locate the navigation panel, usually found on the left-hand side.
- Look for the “Backups” or “Backed Up Files” option and click on it.
- You should now see a list of all your backed up data, including your text messages.
- Locate the text message backup file and click on it to view the contents.
- And there you have it! You have successfully accessed your text message backups on Google Drive.
How do I forward an entire text thread
If you want to forward an entire text thread to someone, follow these simple steps:
- Open your text messaging app.
- Find the conversation thread you want to forward.
- Tap and hold on the conversation until a menu appears.
- Look for the option to forward the conversation.
- Select the option to forward the entire thread.
- Enter the contact or email address of the recipient.
- Add any additional message if desired, then hit send.
- Congratulations! You have successfully forwarded the entire text thread to someone else.
Can Google messages be backed up
Of course! Google Messages can be backed up easily. Here’s how:
- Open the Google Messages app on your Android device.
- Tap on the three dots in the top right corner to open the menu.
- Select the “Settings” option.
- Scroll down until you find the “Chat Features” section.
- Tap on “Chat backup” or “Backup.”
- Ensure the backup is turned on.
- Customize your backup settings, such as backup frequency.
- That’s it! Your Google Messages are now being backed up.
How do I view backed up text messages on Google Drive
To view your backed up text messages on Google Drive, follow these steps:
- Open the Google Drive app on your Android device or visit the Google Drive website on your computer.
- Sign in to your Google account if prompted.
- Once signed in, locate the navigation panel, usually found on the left-hand side.
- Look for the “Backups” or “Backed Up Files” option and click on it.
- Find the backup file that contains your text messages.
- Click on the backup file to view its contents.
- You can now browse through your backed up text messages on Google Drive and relive those memorable conversations.
And there you have it! Your burning questions about backing up text messages to Google Drive have been answered. Happy backing up!
