If you’re an avid photographer or simply enjoy capturing precious moments, you understand the importance of organizing and showcasing your photos in the best possible way. As a Mac user, finding the perfect photo album software can enhance your photo viewing experience, allowing you to relive your memories with ease. In this blog post, we’ll explore the top photo album software options available for Mac, along with essential tips and tricks to help you make the most of your photo library.
With the new technological advancements and updates in software, it’s essential to stay up to date with the latest versions. We’ll answer questions like “What is the newest version of Photos for Mac?” and “What happened to iPhoto on my Mac?”, ensuring you’re well-informed on the current state of photo organization software for Mac users. Additionally, we’ll address common queries like “How do I open photo library on Mac?” and “How do I move my iPhoto library to Photos?”, providing straightforward solutions for a seamless transition.
Whether you’re a professional photographer or a casual snapper, having a user-friendly and efficient system in place is crucial. Join us as we explore the realm of photo album software for Mac, helping you discover the best tools to curate your digital photo collections effortlessly.

Best Photo Album Software for Mac
Are you a Mac user looking for the best photo album software to organize and showcase your precious memories? Look no further! In this comprehensive guide, we’ll explore the top photo album software options available for Mac users in 2023. Whether you’re a casual photographer or a professional shutterbug, there’s something for everyone. Let’s dive in and find the perfect software to bring your photo collection to life!
1. Apple Photos: The Native Beauty
When it comes to photo album software for Mac, why not start with the native option? Apple Photos comes pre-installed on your Mac, offering a range of useful features that make managing your photo collection a breeze. Organize your photos into albums, create slideshows, and even edit them with easy-to-use tools. Plus, thanks to its seamless integration with iCloud, you can access your photo library from any device. With Apple Photos, you can keep your memories close at hand without breaking a sweat.
2. Adobe Lightroom: The Powerhouse
If you’re a photography enthusiast or a professional, you’ve probably heard of Adobe Lightroom. This robust software provides advanced editing capabilities, allowing you to fine-tune your photos to perfection. But that’s not all – Lightroom also offers an impressive array of organizing features. Sort your images into collections, apply metadata tags, and effortlessly search for specific photos. With Lightroom’s intuitive interface and comprehensive toolkit, you can take your photo organization and editing skills to the next level.
3. Google Photos: The Cloud Champion
In the age of cloud storage, it’s essential to have a photo album software that seamlessly syncs across devices. Enter Google Photos. While not specific to Mac, this cloud-based platform offers a fantastic solution for both iOS and macOS users. Back up your photos to the cloud, organize them into albums, and effortlessly search for images using Google’s powerful AI technology. The best part? Google Photos provides unlimited free storage for “high-quality” photos (up to a certain resolution). So, you can keep snapping away without worrying about running out of space.
4. Adobe Bridge: The Versatile Companion
If you’re already using other Adobe Creative Cloud applications like Photoshop or Illustrator, Adobe Bridge is a must-have addition to your toolbox. Designed as a media manager, Bridge allows you to organize and browse your photos with ease. Quickly preview images, add metadata, and apply ratings, labels, and keywords to keep your collection in check. Thanks to its seamless integration with other Adobe software, you can effortlessly transition from managing to editing your photos – all in one cohesive workflow.
5. Mylio: The All-in-One Solution
If you’re looking for a photo album software that encompasses the best of both worlds – a versatile organizer and an editor – Mylio might be your new best friend. With Mylio, you can import and manage your photos from various devices, seamlessly syncing them across platforms. Beyond organizing, this software offers editing capabilities, allowing you to enhance your images on the go. Whether you’re at home or on an adventure, Mylio keeps your photo library organized while being your mobile editing studio.
Now that you’re equipped with the knowledge of the best photo album software for Mac in 2023, it’s time to choose the one that suits your needs. Whether you opt for the native beauty of Apple Photos, the powerhouse editing capabilities of Adobe Lightroom, the cloud champion Google Photos, the versatility of Adobe Bridge, or the all-in-one solution Mylio, rest assured that your photo collection will be organized and displayed in their full glory. Say cheese and let your memories shine!
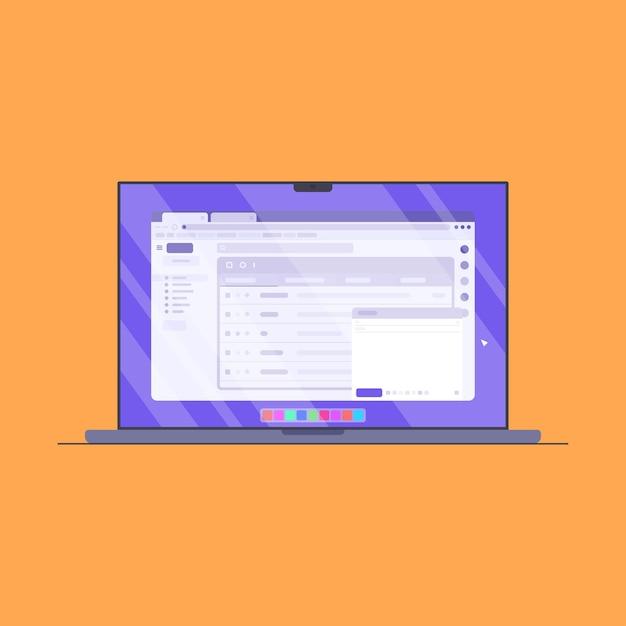
FAQ: What is the Best Photo Album Software for Mac?
What is the newest version of Photos for Mac
The newest version of Photos for Mac in 2023 is the Photos 5.2. This version comes with exciting new features and improvements, making it the ideal choice for managing your photo albums on your Mac.
How do I open the photo library on Mac
Opening the photo library on your Mac is a piece of cake. Simply follow these steps:
- Click on the Photos icon in your Dock or open it from your Applications folder.
- Once the app launches, your photo library will automatically load, showcasing all your amazing memories in a beautifully organized manner.
What is the best photo album software for Mac
When it comes to choosing the best photo album software for your Mac, look no further than Memories by Apple. With its intuitive interface, seamless integration with your photo library, and advanced editing tools, Memories allows you to create stunning photo albums that will make your memories truly unforgettable. Give it a try and let your photos come to life!
How do I move my iPhoto library to Photos
To transfer your cherished iPhoto library to Photos, follow these straightforward steps:
- Launch the Photos app on your Mac.
- Click on the File menu and select Import.
- In the window that appears, locate your iPhoto library and click Choose Library.
- Photos will begin importing your iPhoto library, preserving all your albums and metadata seamlessly.
Why is there no Pictures folder on my Mac
Rest assured, there’s no need to panic if you can’t find the Pictures folder on your Mac. In newer versions of macOS, Apple has intelligently hidden this folder by default. But fear not, you can easily access it by following these steps:
- Open a Finder window.
- In the menu bar at the top of the screen, click on Go.
- In the dropdown menu, hold down the Option key, and you’ll see the hidden Library option.
- Click on Library, and within it, you will find the Pictures folder, ready to house all your precious memories.
Does Apple still make photo albums
While Apple no longer manufactures physical photo albums, they offer an incredible range of software tools, like Photos for Mac, that allow you to create digital photo albums and preserve your memories in a modern, tech-savvy way. So, bid farewell to the old-school photo albums and embrace the convenience and creativity of digital albums!
What happened to iPhoto on my Mac
If you’re wondering what happened to iPhoto on your Mac, let me put your worries to rest. In 2015, Apple replaced iPhoto with the more advanced and user-friendly Photos app. This powerful successor seamlessly integrates with your iCloud Photo Library, offers enhanced editing capabilities, and provides a range of exciting features that take organizing and displaying your photos to a whole new level.
How do you create albums in iPhoto
Creating albums in iPhoto is a breeze! Simply follow these steps:
- Launch the Photos app on your Mac.
- Select the photos you want to include in the album by holding down the Command key and clicking on each desired photo.
- With your photos selected, click on the Add to button (represented by a plus sign) in the toolbar.
- Choose Album from the dropdown menu.
- Give your album a cool name, and voila! Your new album will appear in the sidebar, ready for you to organize, view, and share.
How do I put photos in an album
Putting your photos into an existing album is a piece of cake. Just follow these simple instructions:
- Open the Photos app on your Mac.
- Locate the album in the sidebar where you want to add photos.
- Drag and drop the desired photos from your library into the album.
- Alternatively, you can select the photos you want to add, right-click, and choose Add to followed by the album name.
- Your selected photos will now be safely stored within the album, easily accessible whenever you want to relive those special moments.
Now that you have all the answers, go ahead and enjoy organizing and creating amazing photo albums on your Mac with ease. Your memories deserve to be showcased in the best possible way, and with the right software, your photos will truly come to life!
