Have you ever found yourself in a situation where Microsoft Word’s spell check is driving you nuts by underlining perfectly spelled words? It can be annoying, to say the least. But fear not, because in this blog post, we will guide you through the process of changing the spell check language in Word to make your writing experience smoother and error-free.
Whether you’re wondering what the default language of Word is or trying to figure out how to change the spell check language in a specific version like Word 2010, we’ve got you covered. We’ll even let you in on the shortcut for spell check so that you can become a true Word wizard. So, let’s dive in and unravel the secrets of changing the spell check language in Word!
Title: How Do I Change Spell Check to English in Word? Your Ultimate Guide.

How to Switch Spell Check to English in Word
Do you find it rather annoying when your Word documents are littered with red squiggly lines because the spell check is set to a language you don’t even speak? Fear not, my fellow language connoisseur! In this subtopic, we will unravel the mysteries of changing the spell check language to English in Word. So grab your virtual dictionary and let’s dive in!
Checking the Current Spell Check Language
Before we embark on our language-changing adventure, let’s first find out what language Word thinks we speak. To do this:
- Open Microsoft Word. Don’t panic; we won’t have to actually write anything creative at this point.
- Click on the Review tab at the top of the Word window.
- On the Review tab, locate the Language group. It’s camouflaged within other options, so keep your eyes peeled!
- Within the Language group, you will spot a button labeled Language (who would have guessed?). Give it a gentle click.
The Spell Check Language Options
Ah, the Language Options! This is where you can wave your wand of authority and dictate which language the spell check will obey. Follow these simple steps:
- In the Language dialog box that appeared (if it didn’t, go back to step 4), you’ll find a list of languages. But don’t get overwhelmed, we’re aiming for English, so keep scrolling down.
- Once you’ve located the English language you desire, click on it once to select it.
- Here comes the magical part! Below the language list, you’ll see a checkbox labeled Set as Default. Give it a sweet click and watch as your spell check language transforms into the English of your choosing.
Customizing Spell Check Language for Specific Text
Now, you may be asking, “But what if I’m feeling sophisticated and want different languages for different sections of my document?” Fear not, for Word has a solution for this predicament as well:
- Select the chunk of text you wish to customize with a distinct spell check language. It could be a paragraph, a sentence, or even just a single word if you’re feeling whimsical.
- Once you’ve made your selection, right-click on it. A menu of wonder will appear before your very eyes.
- In this wondrous menu, look for the option called Language. It’s like finding treasure on a pirate ship, but instead of gold, you find language options.
- Click on Language, and a submenu will unfurl, revealing the vast array of languages at your disposal. Pick the one that tickles your linguistic fancy, and watch as the spell check adjusts itself accordingly.
Spell Check Language, Proceed with Confidence!
You’ve conquered the realm of spell check languages, my grammar-savvy friend! From now on, Word will bow to your English-speaking whims, sparing you the agony of red squiggly lines. So go forth into the realm of error-free writing knowing that the power to change spell check language is now firmly in your hands. Happy writing!
Now that you’ve armed yourself with the knowledge of changing spell check languages in Word, you can conquer any linguistic obstacle. So gather your words and let your creativity flow, unencumbered by the annoying red squiggly lines of a foreign spell check language.
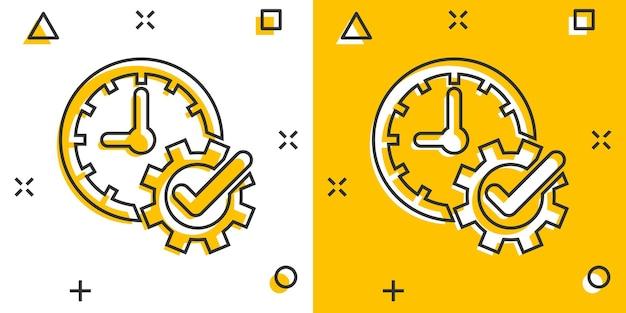
FAQ: How do I change spell check to English in Word
In this FAQ-style guide, we’ll answer some commonly asked questions about changing the spell check to English in Microsoft Word. From shortcuts to default settings, you’ll find all the information you need to enhance your Word experience. So let’s dive right in!
What’s the shortcut for spell check in Word
The shortcut for spell check in Word is like the superhero of proofreading: just press F7 on your keyboard, and Word will launch its spell check feature to help you polish your masterpiece. It’s quick, efficient, and saves you from embarrassing spelling blunders!
How do I change spell check to English in Word
Changing the spell check language in Word is a piece of cake! Follow these steps to put your spell check in English:
-
Step 1: Open Word and click on the “File” tab at the top left corner of the screen.
-
Step 2: From the drop-down menu, select “Options” to access Word’s settings.
-
Step 3: In the “Word Options” window, click on “Proofing” in the left sidebar.
-
Step 4: Look for the “When correcting spelling in Microsoft Office programs” section and click on the “Settings” button next to it.
-
Step 5: A new window will appear. Here, you can choose the default language for spell check by selecting it under the “Editing Language” section. Ensure English is selected and click “OK” to save the changes.
Hip hip hooray! Your spell check is now set to English, and Word will keep an eye out for any pesky typos.
What’s the default language of Microsoft Word
The default language of Microsoft Word is set based on your system’s language settings. So if your operating system language is English, Word will automatically use English as the default language for spell check and other features. However, don’t worry if your system language isn’t English – you can still change the language to your preference following the steps we mentioned earlier.
How do I change the spell check language in Word 2010
Word 2010 may be a blast from the past, but fear not! You can still change the spell check language in this older version. Here’s how:
-
Step 1: Launch Word 2010 and click on the “File” tab at the top left corner of the screen.
-
Step 2: From the drop-down menu, select “Options” to access Word’s settings.
-
Step 3: In the “Word Options” window, click on “Proofing” in the left sidebar.
-
Step 4: Look for the “Language” section and select your desired language from the “Choose Editing Languages” drop-down menu.
-
Step 5: Once you’ve made your selection, click “Set as Default” and then “OK” to save the changes.
Voila! Word 2010 will now spell check in your preferred language, and you can continue crafting your documents with confidence.
How do you change text language in Word
To change the text language in Word, follow these simple steps:
-
Step 1: Select the text you want to change the language for. You can do this by highlighting the desired text using your mouse or pressing Ctrl+A to select the entire document.
-
Step 2: With the text selected, navigate to the “Review” tab in the Word menu.
-
Step 3: In the “Language” group, click on the “Language” button. A drop-down menu will appear.
-
Step 4: From the drop-down menu, select the language you want to apply to the selected text.
-
Step 5: Once you’ve made your selection, click “OK” to apply the language changes to the selected text.
Now your text will be spell checked according to the new language, making it easier for you to produce accurate and polished documents.
How do I change the default spell check language in Word
Changing the default spell check language in Word is a breeze! Follow these steps:
-
Step 1: Open Word and click on the “Review” tab in the Word menu.
-
Step 2: In the “Proofing” group, click on the “Set Language” button. A new window will pop up.
-
Step 3: In the pop-up window, select your desired language from the “Language” drop-down menu.
-
Step 4: If you want to set the chosen language as the default for all your documents, check the box that says “Set as Default”.
-
Step 5: Lastly, click “OK” to save the changes.
Congratulations! You’ve changed the default spell check language in Word, and from now on, all your new documents will be spell checked in your preferred language.
And there you have it! We’ve tackled some frequently asked questions about changing the spell check language in Microsoft Word. With these tips and tricks, you’ll be able to express your thoughts in impeccable English and bid farewell to those pesky spelling errors. Happy writing!
