Welcome to our blog post on how to add multiple text boxes in Google Forms. If you’ve ever used Google Forms, you may have found it limiting to only have one text box for respondents to provide their input. Luckily, we have the solution for you!
In this post, we will not only guide you through the process of adding multiple text boxes in Google Forms but also answer some frequently asked questions related to Google Forms functionality. Can a Google form be filled out multiple times? How can you see who filled out a Google form? How do you get Google Forms data into an email? We’ll cover all of these topics and more.
So if you’re ready to enhance your Google Forms experience and make it more versatile for your specific needs, let’s dive right in!
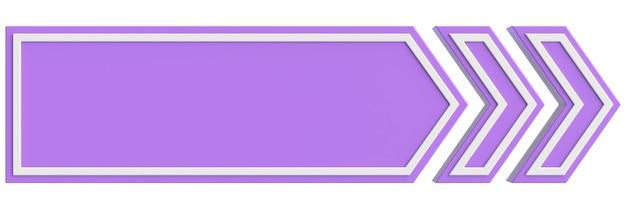
How to Add Multiple Text Boxes in Google Forms?
Are you tired of using Google Forms with only one text box option? Don’t worry, my friend, because I’m here to save the day! In this subsection, I will show you the secret sauce to adding multiple text boxes in your Google Forms. So grab your virtual apron, and let’s get cooking!
The Beauty of Google Forms
Google Forms is a marvelous tool that allows you to create surveys, quizzes, and questionnaires with ease. However, you may have noticed its limitation when it comes to adding multiple text boxes. But fear not, for there’s a nifty little trick that will solve this conundrum!
The Untold Secret: Section Breaks
Ah, the section breaks—yep, that’s the secret ingredient we’ll be using today! These magical separators allow you to divide your Google Form into distinct sections, each with its own set of questions and text boxes. It’s like having multiple canvases to paint your questions on!
To add a section break, simply click on the “Add Section” button located in the menu bar above your form. Once you’ve added a section break, you can customize it by giving it a fitting title and even adding a descriptive image if you’re feeling fancy.
Text Boxes Galore
Now that you have your section breaks in place, it’s time to unleash your creativity and add those much-awaited text boxes. Move to the section where you want to include a text box and click on the “Add question” button. From the options that appear, select the “Short answer” question type.
Voila! You’ve just added a text box to your Google Form. Repeat this process for every section where you want to gather textual responses. With section breaks as your trusty sidekicks, you can have as many text boxes as your heart desires!
Variety Is the Spice of Life
To keep things interesting, you can mix and match different question types throughout your Google Form. Sprinkle in some multiple-choice questions, dropdown menus, or checkboxes for that extra flavor. Your respondents will appreciate the variety, and hey, it might even make filling out the form more enjoyable!
Up Your Form-Making Game
Now that you’re a master of adding multiple text boxes in Google Forms, there’s no limit to the types of forms you can create. So go forth and craft your next masterpiece—a survey so captivating that respondents will sing your praises from mountaintops (okay, maybe not literally).
Remember, with section breaks, you can wield the power to design forms that gather information with finesse. So go ahead, experiment, and unleash your inner form-making ninja!
That’s a wrap for this subsection, my friend. I hope you enjoyed the journey to discovering the wonders of adding multiple text boxes in Google Forms. Stay tuned for more form-related adventures!
Now go, be the form-making legend you were born to be! 🎉
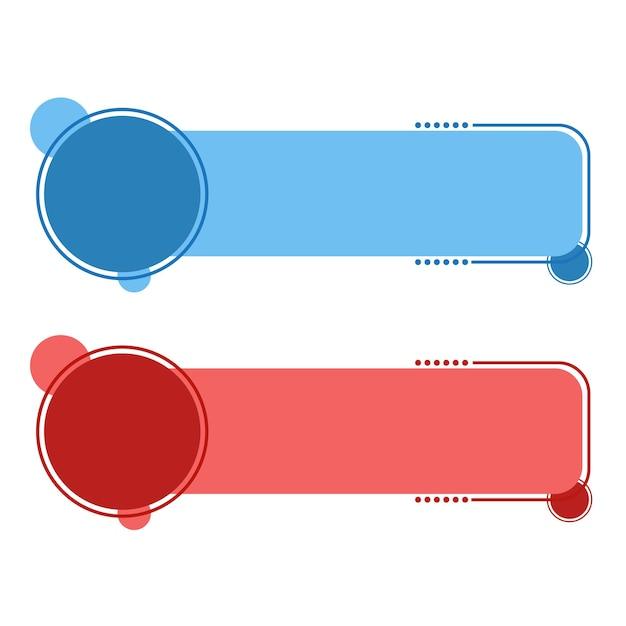
FAQ: How Do I Add Multiple Text Boxes in Google Forms?
Can fill out this form only once?
Yes, each respondent can only fill out a Google Form once. This ensures that the data collected is accurate and prevents duplicate entries from skewing the results. However, if necessary, you can create multiple versions of the form and share them with different groups of people.
Can a Google form be filled out multiple times?
No, once a respondent submits a Google Form, they cannot fill it out again. This limitation helps maintain the integrity of the data collected.
How can I see who filled a Google form?
To see who filled out a Google Form, go to the “Responses” tab on the form’s editing page. Here, you’ll find an overview of all the responses, including the name or email address of the respondents if you chose to collect that information.
How do I get Google Forms data into an email?
You can easily get the data from a Google Form into an email by setting up email notifications. In the form’s editing page, go to the “Responses” tab and click on the Google Sheets icon. From there, click on the three-dot menu and select “Set up email notifications.” You can customize the email template and choose when and how often to receive notifications.
Is Google Forms better than SurveyMonkey?
Both Google Forms and SurveyMonkey are popular options for creating surveys, but Google Forms has the added advantage of being free and tightly integrated with other Google tools. SurveyMonkey, on the other hand, offers more advanced features and greater customization options but requires a paid subscription for full access.
What are the destination options for storing and viewing responses to Google Forms?
Google Forms provides several destination options for storing and viewing responses. You can store responses in a linked Google Sheets spreadsheet, allowing you to easily analyze the data. Additionally, you can opt to receive responses via email or view them directly in the Google Forms interface.
Does Google Forms save progress?
Yes, Google Forms automatically saves respondents’ progress as they complete the form. If a respondent accidentally closes the form or loses internet connection, they can pick up where they left off when they return.
Can you set a Google form to close at a certain time?
Yes, you can set a Google Form to automatically close at a specific time and date. In the form’s editing page, go to the “Responses” tab and click on the Google Forms icon. From there, click on the three-dot menu and select “Accepting responses.” Choose the “Automatically” option and enter the desired closing date and time.
How do I add multiple text boxes in Google Forms?
To add multiple text boxes in a Google Form, you can utilize the “Section” feature. Click on the “+ Section” button in the form builder to create a new section. Within each section, you can include one or more text boxes for respondents to provide their answers.
Can you limit the number of responses in a Google Form?
Yes, you can limit the number of responses in a Google Form to ensure you receive only a specific number of submissions. In the form’s editing page, go to the “Responses” tab and click on the Google Forms icon. From there, click on the three-dot menu and select “Accepting responses.” Enable the option to limit responses and set the desired response count.
How do I insert a textbox in a Google Form?
To insert a textbox in a Google Form, click on the “+ Add question” button in the form builder. In the question types list, select the “Short answer” or “Paragraph” option, depending on the desired response length. This will insert a textbox for respondents to enter their answers.
When you click “Send form” on a Google Form, what are the options for sharing?
When you click “Send form” on a Google Form, you have multiple options for sharing it with respondents. You can share the form via email by entering the recipients’ email addresses, share a link to the form, or embed the form on a website or blog using the provided HTML code.
Now that you have answers to some of the frequently asked questions related to adding multiple text boxes in Google Forms, you can confidently create your form and collect the necessary information from your respondents. Enjoy the flexibility and convenience that Google Forms offers for gathering data effortlessly and efficiently!
