Controlling your keyboard on Windows 10 and Samsung devices can be a game-changer when it comes to enhancing your typing experience. From predictive text settings to adding the beloved Emoji keyboard, there are numerous customization options to explore. In this blog post, we will delve into some of the commonly asked questions, such as how to turn on predictive text, how to get the Emoji keyboard on Windows 10, and how to save words on the Samsung keyboard.
So, whether you’re a Windows 10 enthusiast or a Samsung smartphone user, get ready to unlock the full potential of your keyboard and step up your typing game. Let’s explore the tips and tricks to take your typing experience to the next level.
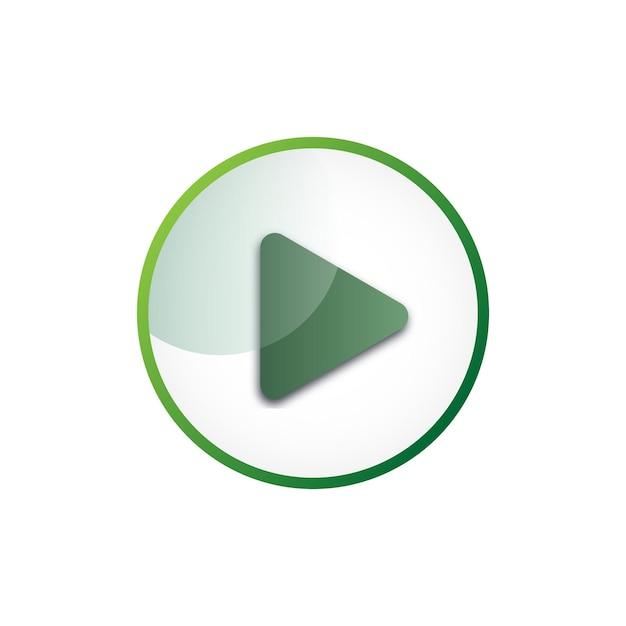
Screen? Let’s Talk About It!
What’s All the Fuss about Screens
Screens, screens, everywhere! As we enter 2023, it seems like screens have become an inseparable part of our lives. From smartphones to tablets, laptops to desktops, and even smartwatches, these shiny interactive surfaces dominate our daily existence. But have you ever paused for a moment and wondered, “What’s all the fuss about screens?” Well, worry not, because today we’re going to dive right into the world of screens and explore their impact on our lives.
A History Spanning Generations
From the screens of the humble Game Boy that kept us entertained in the ’90s to the cutting-edge OLED displays on the latest flagship smartphones, screens have come a long way. Back in the day, our beloved cathode-ray tube televisions introduced us to the wonders of the small screen, captivating us with their static-filled charm. Fast forward to today, and we find ourselves enamored by the crystal-clear, immersive worlds portrayed on sleek and vibrant LCD and OLED screens. Screens have truly evolved from their humble beginnings to become an essential visual gateway into our digital realms.
Screen Time: Friend or Foe
Ah, the age-old dilemma! Is screen time a friend or foe? While it’s undeniable that screens have revolutionized how we connect and consume information, excessive screen time can have its drawbacks. While it may be tempting to lose ourselves in the infinite scroll of social media, it’s crucial to strike a healthy balance. So remember, dear reader, when it comes to screen time, moderation is key!
The Good, the Bad, and the Eye-Opening
Let’s shed some light on both the benefits and potential drawbacks of screens. On the bright side, screens have undoubtedly made our lives more convenient and entertaining. Picture this: binge-watching your favorite series on a lazy Sunday, ordering food at the touch of a button, or even connecting with loved ones across the globe through video calls. Screens have truly opened up a world of possibilities!
But, as with everything, there’s a flip side. Prolonged exposure to screens can strain our eyes, disrupt our sleep patterns, and even cause postural problems. So, when using screens for extended periods, do remember to give your eyes a well-deserved break. Perhaps it’s time to rediscover the wonders of the great outdoors or cozy up with a good book — you’ll thank me later!
Getting Tech-Savvy, One Screen at a Time
Have you ever found yourself staring at your smartphone, wondering if you’ve unlocked all its hidden secrets? Fear not, my tech-savvy friend! Let’s explore some handy tips and tricks to enhance your screen-related prowess:
1. Stay Fresh with Night Mode
Ever had your retinas scorched by the glaring brightness of your screen at night? Fear no more! Enable night mode to soothe your eyes and sail smoothly into a restful slumber.
2. Speed Up with Gesture Navigation
Say goodbye to those antiquated buttons and revolutionize your smartphone experience with gesture navigation. Swipe, flick, and slide your way through apps with ease— giving your thumbs a well-deserved break!
3. Split-Screen Multitasking Mania
Why settle for one app at a time when you can juggle two? Embrace the wonders of split-screen multitasking and conquer your productivity goals like never before. Browse the web while keeping up with social media or keep a close eye on those stock market updates while watching cat videos. The possibilities are endless!
4. Embrace the Dark Side with Dark Mode
Tread forth into the digital realm without straining your eyes with the captivating allure of dark mode. Feast your eyes on sleek black backgrounds that not only look cool but also help conserve battery life. It’s a win-win situation!
So, What’s the Verdict on Screens
Now that we’ve dived headfirst into the vibrant world of screens, it’s time to draw our conclusions. While screens have undoubtedly become an integral part of our lives, it’s essential to strike a healthy balance and avoid excessive screen time. Embrace the benefits, stay mindful of the potential pitfalls, and become a tech-savvy maven as you navigate the ever-evolving world of screens. So go forth, dear reader, and let the screens of tomorrow illuminate your path to the future— one pixel at a time!
In this comprehensive and whimsical subsection, we’ve delved into the world of screens, exploring their history, pros and cons, and even providing some nifty tech tips. So, whether you’re a screen aficionado or a curious beginner, this deep dive into the realm of screens will surely leave you entertained, enlightened, and ready to conquer the digital world!

FAQ: creen?
How do I turn on predictive text
Predictive text can be a real lifesaver when it comes to typing on your creen. To turn it on, simply navigate to your device settings, go to the keyboard settings, and toggle on the “Predictive Text” option. Now, watch as your creen magically predicts your next word like a mind-reading wizard!
How do I get the Emoji keyboard on Windows 10
Who doesn’t love a good emoji to spice up their digital conversations? To get the Emoji keyboard on your Windows 10, all you need to do is press the Windows key and the period (.) key simultaneously. Voila! The Emoji keyboard will pop up on your creen, ready to help you express yourself with a colorful array of symbols and icons.
How do I get my keyboard back to text
Oh dear, it seems like your keyboard has gone a bit too wild with the emojis or other fancy features. Not to worry! Bringing your keyboard back to the good old text mode is as easy as pie. Simply tap on the “ABC” or “123” key on your creen, and watch in awe as your keyboard transforms back to its textual glory.
How do you save words on Samsung keyboard
We all have those special words that our smartphones just can’t seem to understand. Fear not, Samsung users, for your keyboard has got your back! To save words on the Samsung keyboard, start by typing the word you want to save. Then, when the incorrect suggestion appears, tap on it. Finally, select “✓” to save the word to your personal dictionary. Now your beloved word will never be misunderstood again!
Where is the Win key on my HP laptop
Ah, the elusive Win key, a key that holds the power to unlock a world of shortcuts for your HP laptop. But where does it hide? Fear not, my friend, for I shall guide you. On most HP laptops, you can find the Win key nestled between the left Ctrl and Alt keys. Look closely, dear reader, and you shall uncover the gateway to productivity!
Where is the command button on Windows keyboard
Ah, the command button, the majestic symbol of control and power on a Windows keyboard. If you seek its presence, look no further! On most Windows keyboards, you can find the command button, often referred to as the Windows key, next to the Alt key on the bottom-left corner. Press it, and watch as a world of keyboard shortcuts unfolds before your very eyes!
How do you get Emoji on your keyboard
Emojis, those delightful visual expressions that add a splash of color and emotion to your digital conversations, are a must-have on any keyboard. To get emojis on your keyboard, simply navigate to your device settings, go to the keyboard settings, and toggle on the “Emoji” option. Now you can bring a smile to your creen with just a few taps!
Why has my predictive text disappeared Samsung
Oh dear, it seems like your predictive text has decided to take a vacation without informing you. Don’t fret, though, for there’s usually a simple fix. To bring back your predictive text on a Samsung device, go to your device settings, find the keyboard settings, and make sure the “Predictive Text” option is toggled on. If it’s already on, try toggling it off and on again – sometimes all our digital buddies need is a little reset to get back on track!
Now that you’re armed with the knowledge to tame your creen, go forth and conquer the digital landscape with your newfound keyboard expertise!
