Is your Google Plus account cluttered with unwanted photos? Don’t worry—you’re not alone. Many users find themselves struggling to remove photos from their Google Plus albums. Whether it’s old pictures from a forgotten event or duplicates that need to be pruned, deleting photos in Google Plus can be a bit tricky if you’re not familiar with the process.
In this guide, we’ll walk you through the steps to delete photos in Google Plus, ensuring you can declutter your albums and regain control over your digital memories. Additionally, we’ll answer some common questions like how to take a screenshot of Google Photos, unlinking your Google Photos account, and preventing your photos from automatically syncing to Google Photos. So, let’s dive in and reclaim your Google Plus space!
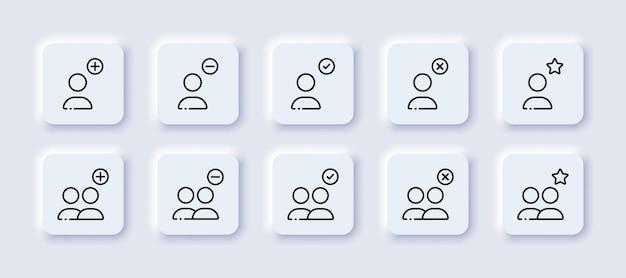
Introduction
Is your Google Plus account cluttered with unwanted photos? Don’t worry—you’re not alone. Many users find themselves struggling to remove photos from their Google Plus albums. Whether it’s old pictures from a forgotten event or duplicates that need to be pruned, deleting photos in Google Plus can be a bit tricky if you’re not familiar with the process.
In this guide, we’ll walk you through the steps to delete photos in Google Plus, ensuring you can declutter your albums and regain control over your digital memories. Additionally, we’ll answer some common questions like how to take a screenshot of Google Photos, unlinking your Google Photos account, and preventing your photos from automatically syncing to Google Photos. So, let’s dive in and reclaim your Google Plus space!
How to Bid Farewell to Unwanted Photos in Google Plus
Deleting Photos Made Easy in Google Plus
Wondering how to bid adieu to those embarrassing photos from that crazy night out on Google Plus? Well, fret not, my friend. I’ve got you covered! In this guide, I’ll walk you through the simple steps to delete photos in Google Plus without breaking a sweat. So, let the purge begin!
Locate the Photos That Must Go
First things first, grab a caffeine-loaded beverage and get ready to dive into the realm of your Google Plus account. Once you’ve mustered up the required energy, head on over to your account and find the miscreant photos that need to be banished. But beware, you might stumble upon cute puppy pictures and funny memes that tug at your heartstrings. Stay strong, my friend; we’re on a mission!
Don’t Delete in Haste; Back It Up!
Before we embark on our photo deleting escapades, it’s essential to have a solid backup plan. Just like every good superhero has a sidekick, your pictures need a safe space too. So, why not save them onto your trusty hard drive or upload them to a secure cloud storage service? This way, you’ll have peace of mind knowing that your memories are safe and sound, even if they no longer reside in the domain of Google Plus.
The Nitty-Gritty: Deleting Photos
Now, the moment you’ve been waiting for: the deletion process. Take a deep breath and follow the instructions below:
- Navigate to the Google Plus website and sign in to your account if needed.
- Once you’re in, locate the Photos option in the sidebar. Click on it, and let the magic unfold before your eyes.
- Now, shift gears and choose the Albums tab. Here, you’ll encounter all the albums you’ve amassed over time.
- Brace yourself for the thrill of destruction as you hover your cursor over the album that contains the tormenting photos you wish to delete. A little trash can icon should appear like a beacon of hope. Click on it, and confirm your decision with an iron resolve.
The Aftermath: Celebrate Your Liberation!
Congratulations, my friend! You’ve successfully wiped away those pesky photos from Google Plus. It’s time to channel your inner Beyoncé and dance like nobody’s watching. But don’t get too carried away; there’s still some work left.
The Final Touch: Emptying the Trash
Just when you thought you were done, Google Plus throws one last challenge your way. It’s time to empty the trash and put an end to this saga once and for all. Here’s what you gotta do:
- Head back to the Photos section in the sidebar.
- Direct your eyes towards the Trash tab, which is the final frontier in your photo elimination journey.
- Clickety-click, my friend! Activate that delightful “Empty Trash” button and confirm your decision to obliterate those photos from existence.
Bask in Your Clean Slate
As the virtual dust settles and your picture purging journey comes to an end, take a moment to revel in your digital cleanliness. You’ve cleared the clutter, polished your online presence, and bid farewell to those pesky photos. Now, you can stride confidently into the digital world with a clean slate and a lighter heart. It’s time to create new memories, my friend. Embrace the future!
Remember, even in the vast expanse of the internet, you have the power to shape your digital identity. So, go forth, delete with a purpose, and let the world see the best version of you in all your selfie-taking glory!
FAQ: How do I delete photos in Google Photos?
Welcome to our FAQ section on how to delete photos in Google Photos! If you’re tired of staring at that questionable selfie from three years ago or cringing every time you stumble upon an embarrassing moment captured on film, you’ve come to the right place. In this subsection, we’ll answer some common questions about deleting photos in Google Photos and provide you with step-by-step guidance. So put on your deleting gloves and let’s dive right in!
How do I take a screenshot of Google Photos
Capturing moments from your Google Photos journey can be handy, especially when you want to immortalize a funny caption or share an awe-inspiring shot with your friends. To take a screenshot of Google Photos:
- Open Google Photos on your device.
- Navigate to the screen you want to capture.
- On most devices, press the power button and the volume down button simultaneously. If that doesn’t work, try holding down the power button and tapping the screenshot option that appears.
- Voila! Your screenshot is now ready to be cherished or shared with the world.
Can I delete photos from Google Photos without deleting from my phone
Absolutely! We understand that sometimes the memories captured on your phone deserve a place in the digital abyss. Here’s how you can delete photos from Google Photos without bidding farewell to them on your phone:
- Open the Google Photos app on your device.
- Find the photo you want to delete from Google Photos but keep on your phone.
- Tap on the photo to open it.
- In the bottom right corner, tap the three dots menu icon.
- Select “Retain on device” to ensure your phone won’t shed a tear over the loss.
- Feel the bliss of a photo erased from your digital universe while remaining intact on your phone.
How do I delete photos in Google Photos
Ah, the million-dollar question! Brace yourself, because we’re about to take you on a pixel-erasing adventure:
- Launch the Google Photos app on your device.
- Navigate to the photo that deserves to vanish from the face of the internet.
- Tap on the photo to view it in all its glory.
- Locate the trash can icon in the upper right corner—don’t worry, it’s not recycling time yet.
- Give the icon a gentle tap, and a confirmation message will appear.
- Channel your inner decisive self and confirm the deletion.
- Poof! The photo is now history, and Google Photos will save you from any future cringey flashbacks.
How do I unlink my Google Photos
Feeling a bit claustrophobic with your photos confined to the realm of Google Photos? We’ve got you covered. Here’s how you can break free and unlink your Google Photos:
- Open the Google Photos app on your device.
- In the top right corner, tap on your profile picture—yes, the tiny, all-seeing eye staring back at you.
- Select “Settings” from the drop-down menu.
- Look for the “Backup and Sync” option and tap on it.
- Toggle the switch next to “Back up & sync” to turn it off.
- Take a deep breath and revel in the freedom of a severed link. Your Google Photos will no longer sync or haunt you with notifications.
How do I stop my photos from going to Google Photos
So you want to take control of your precious memories and keep them away from Google Photos’ prying eyes? Here’s how to put an end to the automatic uploading from your device:
- Open the Google Photos app on your device.
- Tap on your profile picture—the gatekeeper to your Google kingdom.
- Choose “Settings” from the options revealed.
- Tap on “Backup and Sync.”
- Toggle the switch next to “Back up & sync” to the off position—feel the power!
- Take a moment to breathe easy as your photos will remain where they belong, safe from the clutches of Google Photos.
Congratulations! You are now armed with the knowledge to delete, unlink, and halt the invasion of undesired photos in Google Photos. Embrace this newfound power, and let the delete button be your ally on the quest for a clutter-free digital existence. Remember, deleting photos can be liberating, cathartic, and even entertaining. Don’t hesitate to unleash your deleting prowess whenever the need arises!
