Sending PDF files through email has become an essential part of our digital communication. Whether you need to share important documents, presentations, or even images, knowing how to send a PDF file in Gmail is a valuable skill. However, sometimes you may encounter issues with attachments or struggle to find the right settings. In this comprehensive guide, we will explore various methods and troubleshoot common problems to ensure seamless PDF sharing.
This blog post will address questions like “Why can’t I send emails with photos attached?” and “Why can’t I open an attachment in my email?” Additionally, we will provide step-by-step instructions on how to send a PDF file in the body of an email, open PDF attachments, and use the email icon to send a PDF directly as an attachment. Whether you’re using Windows 10, an iPad, or Gmail on your iPhone, we’ve got you covered. So, let’s dive in and uncover the secrets of effortlessly sending PDF files in Gmail!
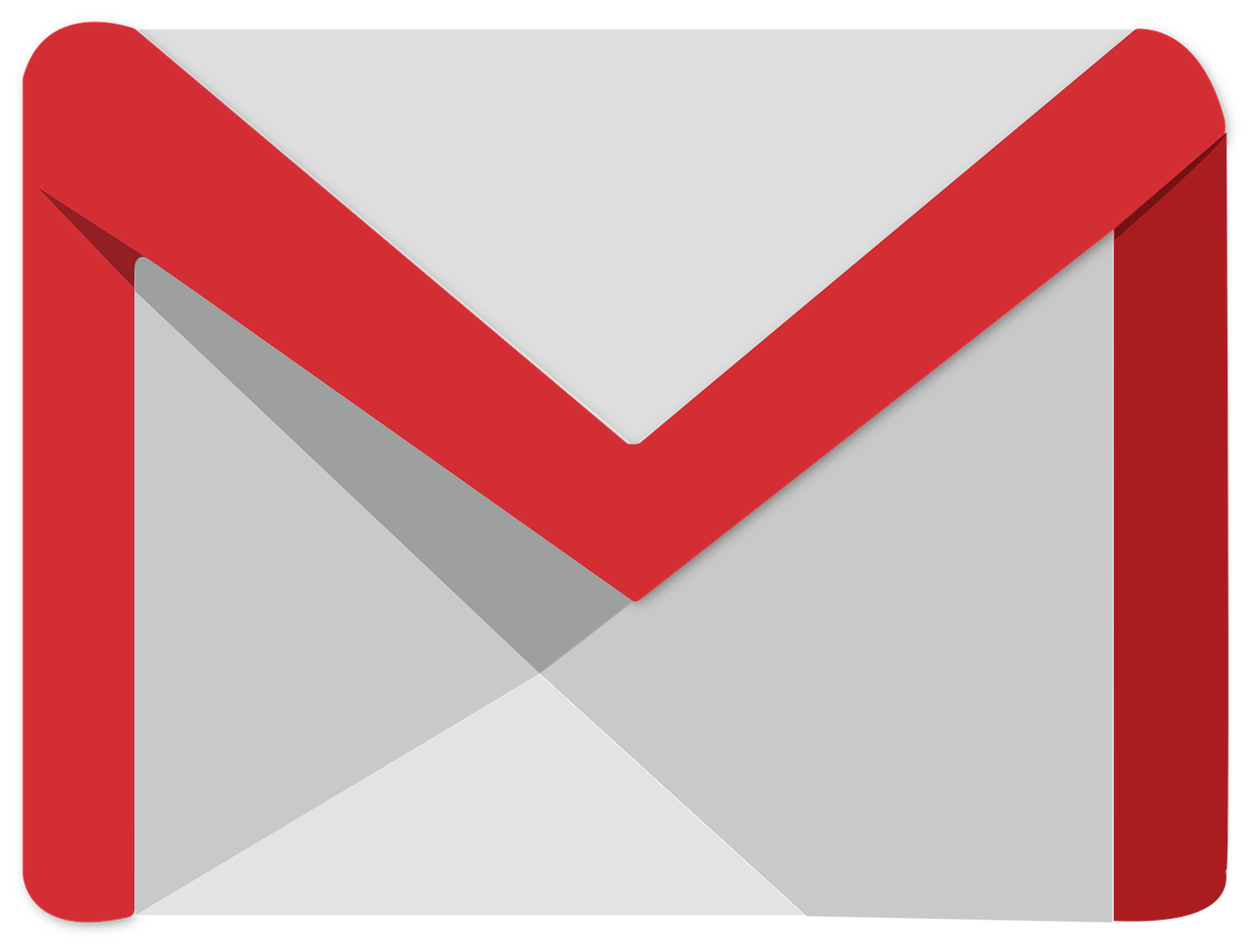
How to Easily Send a PDF File in Gmail
So you’ve got an important PDF file that you need to send via Gmail, but you’re not quite sure how to go about it. Well, fret not, my friend! Sending a PDF file in Gmail is as easy as pie. In this guide, we’ll walk you through the simple steps, and before you know it, you’ll be attaching PDFs like a pro. Let’s get started!
Step 1: Compose a New Email
First things first, open up your Gmail account and click on the “Compose” button to start a new email. This is where the magic begins!
Step 2: Click on the Attach Files Button
Take a look at the toolbar in the email composition window. Spot the small paperclip icon? That’s your ticket to attaching files. Click on it, and a file explorer window will pop up.
Step 3: Locate and Select your PDF File
Browse through your folders and find the PDF file you want to send. Once you’ve found it, click on the file and then hit the “Open” button. The file explorer window will disappear, but don’t worry, your PDF file has been securely attached to your email.
Step 4: Check for Successful Attachment
To make sure everything is on the up and up, take a glance at the bottom of your email. You should see the name of your PDF file listed under the subject line. Rest assured, it’s there and ready to be sent to its destination.
Step 5: Craft Your Email and Hit Send!
Feel free to add any accompanying message or context to your email. Once satisfied, click on the ever-so-enticing “Send” button, and off your email, along with the attached PDF file, goes on its merry way. Congrats, you’ve successfully sent a PDF file in Gmail!
Bonus Tip: Mind the File Size!
Just a quick word of caution. Gmail has a limit on the size of attachments you can send. If your PDF file is too large, you may encounter an error. But worry not! Simply compress your PDF file or explore alternative file-sharing options, and you’re good to go.
With these quick and easy steps, you’re now armed with the knowledge to confidently send PDF files in Gmail. So go forth and share your documents with the world (or at least with your intended recipients). Happy emailing!
Frequently Asked Questions: How to Send a PDF File in Gmail?
Why Can’t I Send Emails with Photos Attached
If you’re experiencing difficulties sending emails with attached photos, fear not! It’s likely just a minor hiccup in the Gmail universe. Here are a few things you can try to resolve the issue:
-
Check file size restrictions: Gmail has a limit on the size of attachments you can send, particularly when it comes to images. If your photos exceed the maximum allowed size, you’ll have to compress or resize them before sending.
-
Ensure proper file format: Gmail accepts a wide range of image formats, such as JPEG, PNG, and GIF. Double-check that your photos are in a supported format and not saved in some obscure file type that Gmail doesn’t recognize.
-
Manage your internet connection: Sometimes, slow or unstable internet connections can interfere with attachment uploads. Make sure you have a stable connection and try sending the email again.
Why Can’t I Open an Attachment in My Email
Having trouble opening an attachment in your email? Don’t fret! Here are a few troubleshooting tips to get you back on track:
-
Update your software: Ensure that you have the necessary software installed to open the specific file type you’re trying to access. If you’re encountering problems with PDF files, make sure you have the latest version of Adobe Acrobat or a reliable PDF reader.
-
Check for conflicting applications: Sometimes, certain applications on your computer may hinder your ability to open attachments. Close any unnecessary programs that could be causing conflicts and try opening the attachment again.
-
Download the attachment: If you’re unable to open an attachment directly from your email, try downloading it to your computer first. Right-click on the attachment and choose the “Download” option. Once downloaded, you can access it from your local storage.
How Do I Send a PDF File in the Body of an Email
Sending a PDF file within the body of your email can be a nifty trick. Here’s how you can do it with ease:
-
Open your Gmail account: Head over to your trusty Gmail account and start composing a new email.
-
Click on the “Insert Files” icon: Look for the icon resembling a paperclip in the email composition toolbar and click on it. This will open up the file selection window.
-
Select your PDF file: Browse through your computer files and select the PDF file you wish to send. Click “Open” to insert the PDF into your email.
-
Embed the PDF: Once the PDF is inserted, you’ll notice that it appears as a thumbnail image in your email. Simply click on the thumbnail to embed the PDF within the body of your email.
How Do I Open a PDF Attachment in an Email
If you’ve received a PDF attachment in your email and are unsure how to open it, worry not! Here’s a quick guide to help you out:
-
Locate the PDF attachment: Scroll through your email until you find the attachment. It usually appears as a small icon or a file name with the extension “.pdf”.
-
Click to open: Simply click on the attachment, and Gmail will automatically open the PDF for your viewing pleasure.
-
Save the PDF: If you want to keep a copy of the PDF on your computer, click on the download icon within the PDF viewer. This will save the document to your chosen location.
How Do I Use the Email Icon to Send a PDF Directly as an Email Attachment
Sometimes, sending a PDF file directly as an email attachment is the way to go. Here’s how you can do it with a few clicks:
-
Compose a new email: Open Gmail and start creating a new email by clicking on the “Compose” button.
-
Look for the paperclip icon: In the email composition toolbar, you’ll find an icon resembling a paperclip. Click on it to reveal a drop-down menu.
-
Choose the “Attach files” option: From the drop-down menu, select the “Attach files” option. This will open up a file selection window.
-
Select your PDF file: Browse your computer files and choose the desired PDF file you wish to attach. Double-click on the file (or click “Open”) to insert it as an attachment.
-
Send away: Once inserted, your PDF attachment will be ready to accompany your email. Simply click the “Send” button, and off it goes to your lucky recipient!
How Do I Attach a PDF to an Email in Windows 10
Windows 10 makes attaching a PDF file to your email a breeze. Just follow these simple steps:
-
Begin composing your email: Launch your preferred email client or open Gmail in your web browser. Start composing a new email.
-
Locate the paperclip icon: In the email composition toolbar, keep your eyes peeled for the paperclip icon. It’s usually situated near the formatting options.
-
Click on the paperclip: Give that trusty paperclip icon a click, and a file selection window will gracefully appear.
-
Find your PDF file: Navigate through your computer folders until you locate the PDF file you want to attach. Select the file and click “Open” to attach it to your email.
-
That’s it!: Your PDF attachment is now ready to delight your recipient. Add any additional text or embellishments to your email as desired, and hit that send button!
How Do You Send Something as a PDF File
Converting something into a PDF format isn’t as daunting as it sounds. Here’s how you can work your PDF magic:
-
Choose your weapon: Start by selecting the file or document you want to convert into PDF format. It could be a Word file, an image file, or even an Excel spreadsheet.
-
Print your document: With your chosen document open, navigate to the print menu. This can usually be found by clicking “File” and then selecting “Print.”
-
Select the PDF printer: In the print menu, instead of choosing your physical printer, look for an option that says something like “Print to PDF” or “Save as PDF.” Select this option to proceed.
-
Click “Print”: Once you’ve chosen the PDF printer, hit the “Print” button to start the conversion process.
-
Name and save your PDF: You’ll be prompted to choose a filename and a storage location for your PDF. Give it a meaningful name, select your desired folder, and click “Save.”
And voila! You’ve successfully transformed your document into a PDF file ready to be shared with the world.
How Do I Send a Picture as an Attachment From My iPad
Sharing a stunning picture as an attachment from your iPad is a piece of cake. Just follow these simple steps:
-
Open the Photos app: Launch the Photos app on your iPad. This is where all your visual treasures reside.
-
Select the photo: Browse through your photo library and find the picture you wish to send as an attachment. Tap on the photo to open it.
-
Tap the share icon: Look for the share icon, which resembles an upward arrow emerging from a square. This little gem is usually located in the corner of your screen.
-
Choose the “Mail” option: From the list of sharing options, select “Mail.” This will open up a new email composition window with your photo attached.
-
Compose your email: Add a subject, recipient(s), and any additional text you’d like to include in your email. Once you’re satisfied with the message, hit that ever-enticing “Send” button, and off your picture goes!
How Do I Send a PDF File in Gmail
Sending a PDF file via Gmail is a breeze. Just follow these simple steps:
-
Compose a new email: Open your Gmail account and click on the “Compose” button to create a new email.
-
Click the paperclip icon: Look for the paperclip icon in the email composition toolbar and give it a click. This will prompt a file selection window to appear.
-
Choose your PDF file: Browse through your computer files and select the PDF file you want to attach. Click “Open” to insert the PDF into your email.
-
Attach the PDF: Once the PDF is inserted, it will be displayed as an attachment beneath the email composition field. You can add a brief description if desired.
-
Compose your email: Write your email message, add the recipient’s address, and provide a subject line. Once everything is in order, hit that trusty “Send” button, and your PDF will be on its merry way!
How Do I Send a Picture as an Attachment in Gmail
Looking to send a picture as an attachment in Gmail? It’s easier than spotting an emoji in a text message! Here’s how:
-
Compose a new email: Fire up Gmail and click on the “Compose” button to begin writing a new email.
-
Click the paperclip icon: Locate the paperclip icon in the email composition toolbar and give it a good ol’ click. This will open the file selection window.
-
Select your picture: Browse your computer files and choose the picture you want to attach to your email. Once you’ve found it, click “Open” to insert it into your email.
-
Attach the picture: Voila! Your chosen picture is now attached to your email. You can add some text, address your recipient, and provide a snappy subject line if you feel so inclined.
-
Send your masterpiece: When you’re satisfied with your email creation, click that “Send” button and watch your picture fly through cyberspace to its lucky recipient!
How Do I Change Attachment Settings in Gmail
Need to tweak your attachment settings in Gmail? Fear not, for Gmail’s got your back. Here’s how you can make those adjustments:
-
Access the settings menu: While logged into your Gmail account, locate the gear icon in the top right corner of the screen. Give it a click to reveal a drop-down menu.
-
Select “Settings”: From the drop-down menu, choose the “Settings” option. This will take you to the Gmail settings page.
-
Navigate to the “Attachments” tab: Along the top of the settings page, you’ll see several tabs. Click on the one labeled “Attachments” to access attachment-specific settings.
-
Adjust your settings: Within the “Attachments” tab, you’ll find various options to fine-tune your attachment preferences. You can set a default attachment size, choose whether to show images as attachments, and more. Make your desired changes.
-
Save your settings: Finally, scroll down to the bottom of the page and click the “Save Changes” button to apply your new attachment settings.
Now you’re all set with your customized attachment settings in Gmail!
How Do You Attach a File in Gmail on iPhone
Gmail on your iPhone? Fantastic! Here’s a quick guide on how to attach a file in Gmail using your trusty Apple device:
-
Open the Gmail app: Unlock your iPhone and locate the Gmail app. Tap on it to launch the app and access your inbox.
-
Compose a new email: To start composing a new email, tap on the pencil icon with a plus sign (+) at the bottom right corner of the screen. This will open the email composition window.
-
Tap the paperclip icon: Within the email composition toolbar, find the paperclip icon and give it a tap. This will bring up the file selection menu.
-
Choose your file: Browse through your iPhone files and select the file you want to attach to your email. Simply tap on the file, and Gmail will attach it automatically.
-
Compose your email: Continue composing your email by adding a recipient(s), a subject line, and any other text you’d like to include. Once you’re ready, hit that “Send” button, and you’re all done!
That’s All Folks!
We hope this FAQ-style guide has helped you master the art of sending PDF files in Gmail. Whether it’s troubleshooting attachment woes or becoming a pro at PDF-related email wizardry, these answers should have you covered. Happy emailing, tech-savvy comrades of the digital world!
Remember, if you have any further questions or need more assistance, the Gmail support team is always just a few clicks away. Stay connected, share those PDFs, and keep those attachments flying through the virtual realms of Gmail in style!
