Are you struggling to organize your data effectively in Google Sheets? Splitting cells horizontally can be a great solution to ensure your sheet is clean and easily digestible. Whether you want to separate first and last names, split a date into its components, or divide a long sentence into columns, this feature can come in handy. In this blog post, we will walk you through the steps to split a cell horizontally in Google Sheets, helping you save time and improve your data management skills.
But that’s not all! We’ll also touch on other frequently asked questions about Google Docs and Sheets, such as what Ctrl+M does in Google Docs, why Google Docs may not be saving properly, and whether you can free draw in Google Drawings. Plus, we’ll share tips on creating aesthetically pleasing Google Docs and show you where to find the drawing tool and template gallery. So let’s dive right in and unlock the full potential of Google Sheets together!
So, let’s explore the world of cell splitting and discover how you can enhance your spreadsheet techniques in Google Sheets.
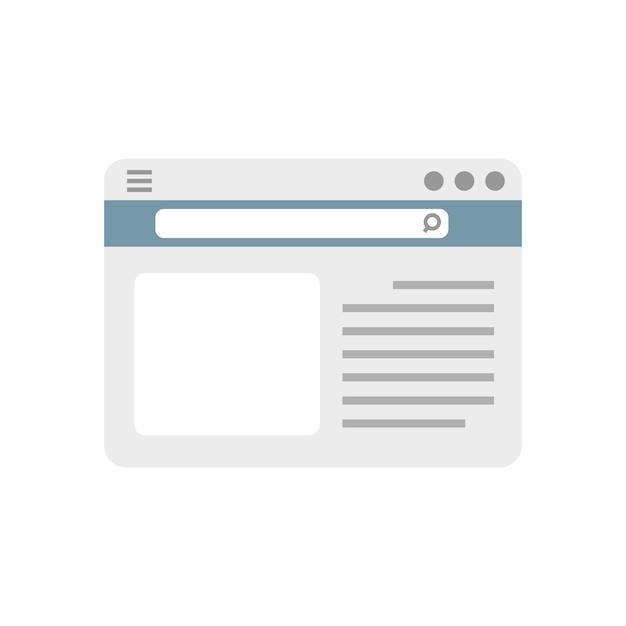
How to Split a Cell Horizontally in Google Sheets
Google Sheets is a powerful tool for organizing data and performing calculations. Occasionally, you may come across a situation where you need to split a cell horizontally into multiple cells. This can be particularly useful when you want to display data in a more organized manner or when you need to manipulate specific parts of the cell contents separately. In this guide, we’ll walk you through the process of splitting a cell horizontally in Google Sheets.
The Quick and Easy Method
If you’re looking for a straightforward way to split a cell horizontally in Google Sheets, here’s a little trick that can save you time and effort.
- Select the cell you want to split.
- Copy the contents of the cell (you can either right-click and choose “Copy” or use the shortcut Ctrl+C).
- Move to a vacant cell where you want the content to be split.
- Right-click on the destination cell and choose “Paste special” from the menu.
- In the “Paste special” dialog box, select the “Paste values only” option.
- Click “OK” to complete the process.
Voila! You’ve successfully split the cell horizontally, and the content will now be distributed into separate cells. This method works like magic and saves you the trouble of manually cutting and pasting the content into individual cells. It’s a nifty little hack that can make your life a whole lot easier!
The Split Text to Columns Feature
If you’re dealing with larger sets of data and need a more robust solution, Google Sheets offers a powerful feature called “Split text to columns” that can handle the task efficiently. Here’s how you can use it:
- Highlight the cell or range of cells that contain the data you want to split.
- Go to the “Data” menu at the top of the screen and select “Split text to columns.”
- In the “Split text to columns” dialog box, choose the delimiter that separates the data you want to split. This could be a comma, space, or any other character.
- Preview the split in the “Preview” section to ensure the data is splitting correctly.
- Once you’re satisfied, click “Split” to perform the operation.
Google Sheets will automatically split the data into separate cells based on the chosen delimiter. This feature is incredibly handy when dealing with lengthy text or when you have a consistent pattern to split the data.
Complex Data Splitting
In some cases, you might encounter more complex scenarios where you need to split cells based on specific criteria or conditions. Don’t worry; Google Sheets has got you covered! Here’s what you can do:
- Use the “Split text to columns” feature as mentioned earlier to split the data into separate columns using a delimiter.
- Next, use formulas like
LEFT,MID, orRIGHTto extract specific parts of the split data into individual cells based on your requirements.
These formulas allow you to manipulate the split data further, extract substrings, or concatenate cell values as needed. With a little creativity, you can master the art of splitting and manipulating data in Google Sheets like a pro!
Splitting cells horizontally in Google Sheets can help you organize and manipulate data effectively. Whether you opt for the quick and easy method or utilize the powerful “Split text to columns” feature, mastering cell splitting will undoubtedly enhance your data management skills. Go ahead, give it a try, and let the magic of cell splitting unfold in your Google Sheets adventures!
Remember: with Google Sheets, the possibilities are endless, just like the number of times I’ve accidentally split my coffee on the keyboard while working on a spreadsheet. Oops!
FAQ: How do I split a cell horizontally in Google Sheets
So you’ve found yourself navigating the vast spreadsheets of Google Sheets and suddenly, you’re faced with the need to split a cell horizontally. Fear not, fellow spreadsheet wranglers! This FAQ-style guide is here to provide you with all the answers you seek. We’ll cover everything from keyboard shortcuts to troubleshooting tips. Let’s dive in!
What does Ctrl M do in Google Docs
Ah, the enigma of Ctrl M in Google Docs! Unfortunately, this key combination won’t magically split a cell in Google Sheets. In fact, it may tempt fate and venture you into the realm of document creation. So remember, when it comes to splitting cells, Ctrl M is not the droid you’re looking for.
How do I split a cell horizontally in Google Sheets
Now for the golden question, the secret to unraveling the enigma: how do you split a cell horizontally in Google Sheets? Fear not, my friend! Here’s a step-by-step guide on achieving this spreadsheet sorcery:
- Hover your cursor over the cell you wish to split.
- Click the “Format” tab in the top menu.
- Select “Split text to columns” from the dropdown menu.
- A sidebar will appear on the right-hand side, offering you various options for splitting. Choose the “Split to columns” option.
- Specify your delimiter. This is the symbol or character that will be used to split the cell’s contents. It could be a comma, a space, a tab—you name it!
- Click the “Split” button, and voila! Your cell has been split horizontally into multiple columns.
Why is Google Docs not saving
Ah, the eternal struggle of document-saving woes. If you’re facing the frustration of Google Docs not saving your precious work, fear not, for there’s a silver lining amidst the virtual clouds. Here are a few possible reasons behind this conundrum and their potential solutions:
- Poor internet connection: Ensure you have a stable internet connection before executing any triumphant typing leaps.
- Storage space depletion: Check if your Google Drive has enough storage available. If not, consider freeing up some space or upgrading your plan.
- Outdated browser: Make sure you’re using a supported browser version. Google Docs may misbehave with outdated browsers, so it’s time to embrace the wonders of the update button!
- Multiple tab mania: If you have multiple tabs of Google Docs open, try closing the extras. Sometimes, too much multitasking can lead to saving snafus.
Remember, when it comes to saving your precious work, it’s always better to be safe than sorry. Practice the sacred art of backing up your documents regularly!
Can you free draw in Google Drawings
Oh, the joy of unleashing your creativity on a digital canvas! While Google Drawings doesn’t provide the freedom of freehand drawing like its artistic counterparts, it still offers a range of expressive tools. Let’s explore some of the creative features you’ll find in Google Drawings:
- Shapes and lines: Google Drawings boasts an array of geometric and irregular shapes, along with straight and curved lines. Your imagination is the limit!
- Text boxes: Spice up your drawings with text boxes, allowing you to add captions, labels, or witty remarks.
- Images and icons: Import images, icons, and even custom shapes to enhance your visual masterpiece.
- Colored backgrounds: Give your drawing some pizzazz by filling the entire canvas or specific shapes with vibrant colors.
While Google Drawings may not be the ultimate freehand haven, it still offers a delightful playground for visual expression.
How do you make a cute Google Doc
Ah, the ancient art of making a Google Doc swoon-worthy! Here are a few tips to make your documents not only informative but also visually captivating:
- Embrace templates: Google Docs offers a range of stylish templates for various purposes. From professional resumes to trendy newsletters, there’s a template to suit every occasion. Simply click on “Template Gallery” in the top-right corner and let the cuteness commence!
- Play with fonts: Pick a font that matches your personal flair or the document’s tone. Add a sprinkle of fancy font styles for headings or titles and keep the body text clean and legible.
- Color scheme coordination: Opt for a cohesive color scheme to give your document a polished look. Choose complementary or analogous colors to create visual harmony.
- Insert visually pleasing images: Spice up your Google Doc with relevant and eye-catching images. Be it whimsical illustrations or breathtaking photographs, they can transform a plain document into a visual feast.
Remember, cuteness is in the eye of the beholder, so let your creative spirit guide you!
Where is the drawing tool in Google Docs
Ah, the hidden treasure trove of drawing tools in Google Docs awaits! To embark on your divine sketching adventure, follow these simple steps:
- Click on the “Insert” tab in the top menu.
- Hover over the “Drawing” option.
- A dropdown menu will appear, revealing a magical array of drawing tools.
- Choose your weapon of choice: be it lines, shapes, text boxes, or even the mighty scribble tool. Grab that virtual pen and let your artistic prowess unfold!
Once you’ve finished crafting your masterpiece, don’t forget to click “Save and Close” to embed your visual creation into the document.
Can Google Doc viewers see edit history
Ah, the intrigue of edit history! But fear not, dear reader, for you shall uncover the secrets that lie within. Here’s what you need to know:
- Edit history visibility: By default, anyone with access to a Google Doc can view the edit history. However, the actual edits made by each person are not visible.
- Respecting privacy: Fear not, noble editor! Your precise editing maneuvers shall remain your secret, known only to the algorithmic overlords of Google Docs.
So, rest assured that while viewers can detect changes made to a Google Doc, the cloak of privacy shrouds the specifics of individual edits.
Where is the template gallery in Google Docs
Ah, the mystical realm of document templating! To uncover the hidden treasure trove of templates, follow these steps:
- Click on the “Template Gallery” icon at the top-right corner of the Google Docs homepage.
- A delightful window shall appear, showcasing an assortment of templates for various purposes.
- Give it a click, and behold! A world of pre-designed templates shall unveil itself before your very eyes.
Remember, dear reader, these templates serve as a guiding light to ignite your creative spark. Delve into the depths of the template gallery and embrace the wonders it beholds!
Congratulations, dear reader! You’ve ventured into the FAQ realm and emerged victorious with newfound knowledge on splitting cells horizontally in Google Sheets. With these tricks up your sleeve, you’ll conquer spreadsheets like a fantastical spreadsheet sorcerer. Go forth, explore, and never hesitate to seek answers to your spreadsheet conundrums. The realm of knowledge awaits!
