Are you a proud owner of an iPod Nano? Perhaps you’ve had it for years, and it’s filled with countless songs, photos, and memories. But now you find yourself facing a dilemma – you need to restore your iPod Nano, but you don’t want to use iTunes. Whether it’s because you’re using a new computer or you simply prefer alternative methods, we’ve got you covered.
In this blog post, we’ll explore the various options available for restoring your iPod Nano without relying on iTunes. From getting iTunes to recognize your old iPod to syncing your iPod to a new computer without erasing everything, we’ll address all your burning questions. Furthermore, we’ll tackle concerns such as potential music loss during the restoration process and how to determine if your iPod’s hard drive is faulty.
So, if you’re ready to kickstart the restoration process and breathe new life into your iPod Nano, let’s dive right in!
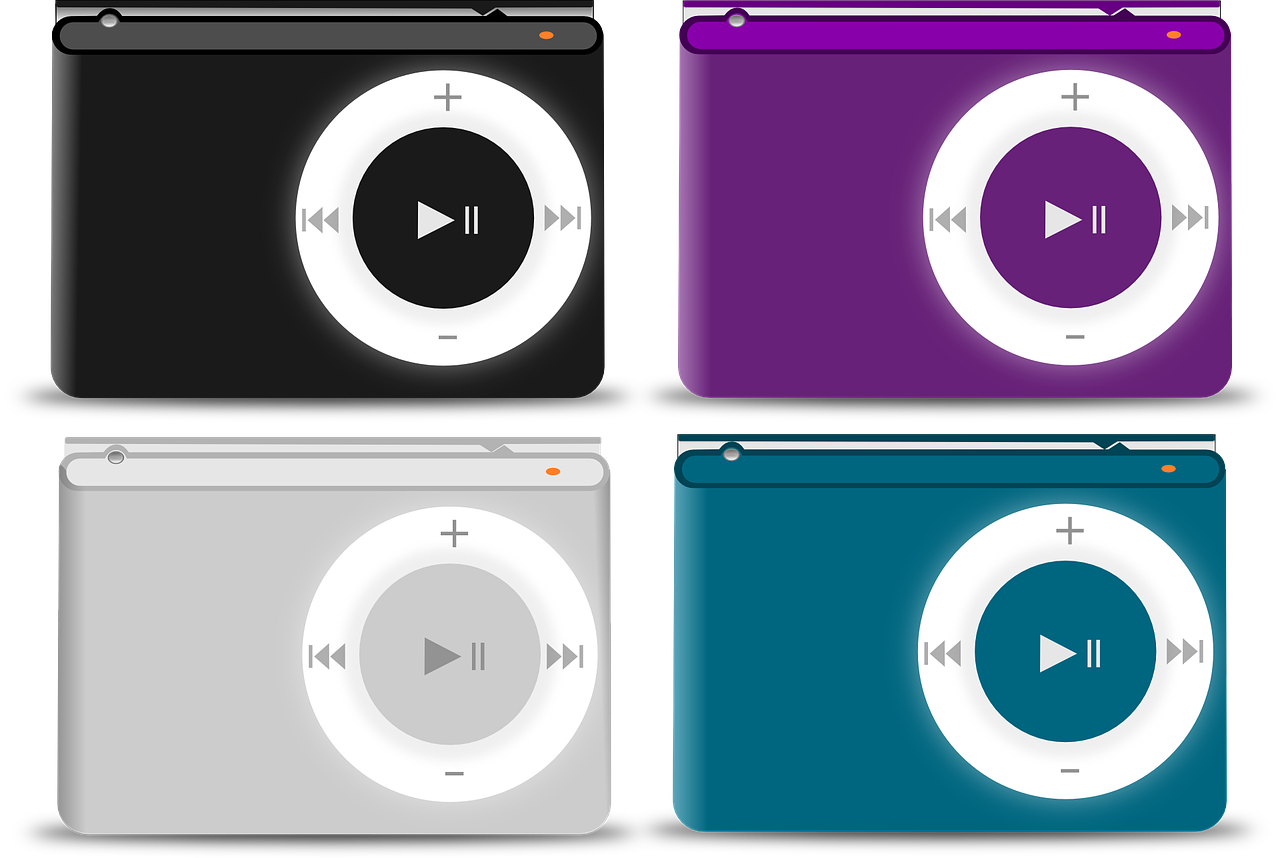
How to Restore Your iPod Nano Without the Dreaded iTunes
So, you’ve got an iPod Nano that’s acting up, and you’re desperately looking for a way to restore it without having to deal with the tyrannical iTunes. Well, fear not, fellow iPod enthusiast, because I’ve got some nifty tricks up my sleeve that will help you rescue your precious device. Say goodbye to the iTunes dictatorship and hello to freedom! Let’s dive into the magical realm of iPod restoration, shall we?
Method 1: The Wonder of Finder (Mac Users Only)
If you’re one of the lucky ones who have a Mac, you can restore your iPod Nano using the almighty Finder. Just follow these simple steps:
- Connect your iPod Nano to your Mac using a lightning cable.
- Open the Finder window by clicking on the blue smiley face in your dock (or by summoning it through other means of sorcery).
- Look for your iPod Nano under the “Locations” section in the sidebar of the Finder window. It should be listed there like a tiny electronic treasure.
- Click on your iPod Nano to select it.
- Now, brace yourself for the epic moment. Go to the “General” tab and click on the “Restore iPod…” button.
- A popup will appear to confirm your decision. Take a deep breath, exhale, and click on “Restore.”
- Let the magic happen as the restoration process begins. Keep in mind that this may take a few moments.
Method 2: The Enchanting World of Windows
If you’re more of a Windows person, fear not! You can still restore your beloved iPod Nano without iTunes by using the incredible power of a software called TunesMate. Here’s how you can do it:
- Note: Before starting, make sure your iPod Nano is disconnected from your computer.
- Head over to the magical land of technology known as the Internet and find the TunesMate software.
- Download and install this wondrous creation on your Windows computer. Do a little dance to celebrate your impending victory while it installs.
- Once the mystical installation is complete, launch TunesMate and connect your iPod Nano to your computer using a trusty lightning cable.
- TunesMate will work its wonders and detect your iPod Nano in no time. Hooray!
- Look for the “Transfer iTunes Media to iDevice” option in TunesMate and click on it.
- Brace yourself once again as TunesMate prepares for the restoration ritual. Click on the “Transfer” button and let the magic flow.
- Sit back, relax, and witness the resurrection of your iPod Nano without the tyranny of iTunes. It’s like a fairytale come true!
Method 3: The Wizardry of Third-Party Apps
If all else fails, and you’re feeling a tad adventurous, you can dabble in the mesmerizing world of third-party apps. These mystical creatures can help you restore your iPod Nano with ease. Just be cautious and remember to tread carefully in this realm. Here are a couple of noteworthy apps:
- Senuti: This daring app allows you to transfer your music, playlists, and more from your iPod Nano back to your computer. It’s time to break free from the shackles of iTunes!
- iMazing: With iMazing, you can manage and restore your iPod Nano like a true tech wizard. It gives you a plethora of options to explore and is sure to make your restoration journey a breeze.
Embrace the Liberation of Your iPod Nano!
Now that you know how to restore your iPod Nano without the clutches of iTunes, it’s time to rejoice! You can experience the freedom that comes with being able to revive your device using alternative methods. Whether you’re a Mac user utilizing the enchanting powers of Finder, a Windows warrior armed with TunesMate, or an adventurist exploring third-party apps, you now have the knowledge to save your iPod Nano with style. So, go forth and restore, my friend. Your iPod Nano awaits its triumphant return!
FAQ: How do I restore my iPod nano without iTunes
How to Get iTunes to Recognize Your Old iPod
If your old iPod is being a bit stubborn and refusing to be recognized by iTunes, don’t worry, we’ve got you covered. Follow these simple steps to make your iPod and iTunes become best buds again:
-
Check the USB Connection: Ensure your iPod is properly connected to your computer using a USB cable. Sometimes it’s just a loose connection that’s causing the trouble, and we wouldn’t want that, would we?
-
Update iTunes: Make sure you have the latest version of iTunes installed on your computer. It’s like giving your iPod a VIP access card to the iTunes party.
-
Restart Your Computer: Ah, the good old “turn it off and on again” trick. Sometimes a quick reboot can do wonders and make iTunes see your beloved iPod.
-
Reset Your iPod: No, no, we’re not talking about wiping everything yet. Just give your iPod a gentle reset by holding down the power button and the home button (or sleep/wake button for newer models) simultaneously until the Apple logo appears. This helps to refresh its memory and might just do the magic.
How to Restore Your iPod Nano Without iTunes
So, you want to restore your iPod nano, but you don’t want to rely on iTunes? Well, you rebel, you! Here’s an alternative method that can set your iPod on the path to a fresh start:
-
Decentralize Your iPod: Connect your iPod nano to your computer and open your favorite web browser. We won’t judge if it’s Chrome, Firefox, or even Internet Explorer. Just make sure it’s up to date.
-
Visit the Official Apple Support Page: Head over to the official Apple Support page. Search for “iPod nano” and find the page that matches your iPod model. Apple loves their iPods like family, so you’ll easily find the support they provide.
-
Download the iPod Software: Find and download the iPod software necessary for your specific model. This software is like a magic potion that will rejuvenate your iPod nano without the need for iTunes’ intervention.
-
Restore Your iPod: Once the software is downloaded, follow the instructions provided by Apple to restore your iPod nano. Enjoy the thrill of watching your iPod waving goodbye to its old self and embracing its factory-fresh identity.
How to Sync Your iPod to a New Computer Without Erasing Everything
You’ve got a shiny new computer, but syncing your iPod without losing all your precious music? Challenge accepted! Here’s how to make the transition smooth as butter:
-
Bring out the Cable: Connect your iPod to your new computer using the trusty USB cable. Ah, the sound of connection. Music to our ears, quite literally.
-
Enable Disk Use: Open iTunes on your new computer and navigate to the device settings for your iPod. Look for the option to enable disk use and turn it on. This allows your iPod to show up as an external disk on your computer, making it easier to transfer files.
-
Transfer Purchases: In iTunes, go to the “File” menu and select “Devices” followed by “Transfer Purchases from [Your iPod’s Name].” This will transfer all the purchased music, apps, and other content from your iPod to your new computer.
-
Manually Copy Other Files: For non-purchased content or files not transferred with the previous step, you can manually copy them from your old computer to your new one. Simply locate the music files on your old computer and copy them to the appropriate location on your new computer. Voila! Your music lives on.
How to Sync Your Old iPod to Your New Computer
It’s time to introduce your old iPod to its new computer companion. Follow these simple steps to show them how compatibility sparks can fly:
-
Update iTunes: Make sure you have the latest version of iTunes installed on your new computer. We want to keep things fresh and updated.
-
Connect Your iPod: Connect your old iPod to your new computer using the USB cable. Ah, the excitement of a new connection! Watch as your iPod and computer exchange glances and prepare for the sync.
-
Authorize Your New Computer: In iTunes, go to the “Account” menu and select “Authorize This Computer.” Enter your Apple ID and password when prompted. This step ensures your iPod and your new computer are officially BFFs and ready to sync.
-
Sync Your iPod: Select your iPod from the Devices section in iTunes and navigate to the different tabs (Music, Photos, Podcasts, etc.) to choose what you want to sync. Customize it to your heart’s content and click the magical “Sync” button. Watch as the magic unfolds and your iPod syncs with your new computer.
Will You Lose All Your Music if You Restore Your iPod
Restoring your iPod might make you feel like you’re packing your bags for a new adventure, leaving behind everything familiar. But fear not, dear music lover, for there is hope! Restoring your iPod won’t necessarily erase all your music. Here’s the scoop:
-
Backup and Sleep Tight: Before restoring your iPod, make sure you have a current backup of all your music and important data. This way, even if the worst happens, you can restore your music collection to its former glory.
-
iCloud Miracles: If you have an active iCloud account and have enabled iCloud Music Library, your music might still be safely floating in the sky. After restoring your iPod, sign in with your Apple ID and see if the magical iCloud fairies can restore your music library.
-
Sync and Save: If you have synced your iPod with iTunes on your computer, your music should be safe and sound there. After restoring your iPod, simply reconnect it to your computer and let the syncing magic happen. Your music should be restored, and your dancing feet can breathe a sigh of relief.
How to Know if Your iPod Hard Drive is Misbehaving
Is your iPod acting strangely? Does it make weird clicking noises or freeze up at unexpected moments? It could be a sign that your iPod hard drive is giving you some attitude. Here’s how you can sleuth out the hard drive troublemaker:
-
Listen Carefully: Put on your detective hat and pay attention to any unusual clicking or grinding noises coming from your iPod. A healthy hard drive should be silent as a ninja, so any noise is a potential clue.
-
Check for Freezing: If your iPod frequently freezes or becomes unresponsive, it’s time for some interrogation. Freezing could be a sign that the hard drive is struggling to retrieve the information you crave.
-
Run Diagnostics: Did you know your iPod has a secret talent for self-diagnosis? Perform a diagnostic test by accessing the iPod’s built-in diagnostic mode. Follow the instructions provided by Apple on their support page to uncover any faults lurking within your gadget.
-
Seek Professional Help: If you’ve exhausted your detective skills and suspect your iPod’s hard drive is indeed suffering, it’s time to consult the experts. Take your iPod to an Apple Store or an authorized service provider. The genius technicians there can run further tests and save your iPod from a hard drive meltdown.
And there you have it, dear iPod enthusiast, a comprehensive FAQ section to guide you through the trials and tribulations of restoring and syncing your iPod nano. So go forth, conquer technology, and let the music play!
