Are you tired of missing important deadlines and feeling overwhelmed with your tasks? Look no further than Excel, the all-in-one solution for efficient project management and organization. In this blog post, we will explore various methods to effectively keep track of due dates in Excel, ensuring you never miss a deadline again.
From setting up automated reminder emails to utilizing Excel’s built-in notification system, we will cover everything you need to know to stay on top of your deadlines. Additionally, we will answer common questions such as whether you can convert Notepad files to Excel, the difference between CSV and XLSX formats, and the benefits of learning VBA or Python.
By the end of this guide, you’ll be armed with the knowledge and tools to streamline your workflow, improve productivity, and conquer your hectic schedule. Say goodbye to missed deadlines and hello to a more organized and efficient work life. So, let’s dive into the world of Excel and master the art of keeping track of due dates!
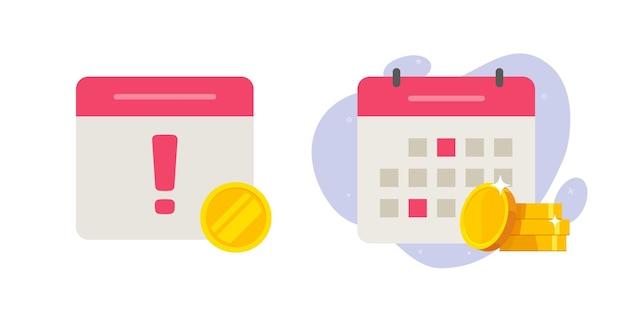
How to Keep Track of Due Dates in Excel
Understanding the Excel Calendar
Excel isn’t just a place to organize your data—it can also be your trusty companion in managing due dates. With its powerful calendar functions, you’ll never miss a deadline again. So, grab your keyboard and let’s dive into the wonderful world of Excel due date tracking!
Taming Dates with Conditional Formatting
Don’t let those sneaky due dates escape your attention! Excel’s conditional formatting feature comes to the rescue. By highlighting cells based on set conditions, you can easily spot nearing due dates. Just select your range of due date cells, navigate to the Home tab, click on Conditional Formatting, and choose Highlight Cell Rules. From there, you can create custom rules such as highlighting dates within a specific time frame, making sure those deadlines never go unnoticed.
Creating a Color-Coded Calendar
Why settle for a dull, monotone calendar, when you can have a vibrant, color-coded masterpiece to keep you on track? Creating a color-coded calendar in Excel is a breeze. Simply set up a separate worksheet, assign each category or project a specific color, and use conditional formatting to fill the cells accordingly. You’ll have an eye-catching calendar that not only looks fantastic but also helps you quickly identify the due dates associated with different tasks or projects.
Utilizing Formulas for Progress Tracking
If you’re like me, you love the satisfaction of seeing progress being made. With Excel, you can easily achieve this by utilizing formulas for progress tracking. Whether you’re working on a project with multiple subtasks or trying to stay ahead of deadlines, formulas such as COUNTIF and SUMIF can be your best friends. Simply set up your formulas to count or sum the completed tasks or dates that fall within a specific range, and voila! You’ll have a clear understanding of your progress at a glance.
Set Up Reminders with Conditional Formatting and Email Alerts
We all need a little nudge now and then. With Excel, you can set up automatic reminders using a combination of conditional formatting and email alerts. Imagine having Excel send you a friendly reminder when a due date is approaching. To make this happen, use conditional formatting to highlight the relevant due date cells, then set up an email alert using Excel’s VBA programming language. You’ll never have to worry about missing a deadline again, and you’ll be forever grateful for the wonders of Excel.
Stay Organized with Filtered Views
Sometimes, all we need is a clear view of what’s coming up next. By utilizing Excel’s filtering capabilities, you can prioritize your tasks and stay organized. Create a filtered view that displays only the upcoming due dates, allowing you to focus on what’s important without distractions. With this superpower in your hands, you’ll conquer your to-do list like a true Excel ninja!
Final Thoughts
Keeping track of due dates in Excel doesn’t have to be a daunting task—the possibilities are endless! From conditional formatting and color-coded calendars to progress tracking and automated reminders, Excel offers a wealth of tools to help you conquer deadlines with ease. So, embrace the power of Excel and never let a due date elude you again!
- Conditional Formatting: Your Secret Weapon
- Color-Coded Calendars: Where Organization Meets Aesthetics
- Formulas for Progress: Let Excel Do the Math
- Reminders Made Easy: Conditional Formatting and Email Alerts
- Filtered Views: Your Optimal Outlook on Due Dates
FAQ: How do I keep track of due dates in Excel
Excel is a powerful tool that can help you stay organized and keep track of due dates efficiently. Whether you’re managing personal tasks or juggling multiple projects at work, Excel’s built-in features and customizable options make it easy to stay on top of your deadlines. In this FAQ-style guide, we’ll address some common questions and provide expert tips to help you navigate the world of due date management in Excel.
How do I send an automated reminder email
If you want to send automated reminder emails for your due dates, Excel has got you covered! While Excel itself doesn’t have an email sending feature, you can use Visual Basic for Applications (VBA) to write a script that integrates with your email client. With a few lines of code, you can set up a reminder system that automatically sends emails to yourself or others when due dates approach. It’s like having a personal assistant that keeps track of your deadlines and sends gentle nudges to keep you on track.
Can we convert Notepad to Excel
Absolutely! Converting Notepad files to Excel is a breeze. Just follow these simple steps:
- Open Excel and create a new workbook.
- Click on the
Datatab in the Excel ribbon. - Select
From Textand browse for your Notepad file. - Follow the Text Import Wizard, making sure to choose the appropriate delimiters and data format.
- Once the import is complete, you’ll have your Notepad data neatly organized in Excel.
Now you can take advantage of Excel’s robust features to analyze, manipulate, and visualize your data in ways that weren’t possible in Notepad. So say goodbye to the days of squinting at plain text and embrace the power of Excel!
Are CSV files smaller than Xlsx
In most cases, CSV files are smaller than Xlsx files. CSV, short for Comma-Separated Values, is a simple file format that stores tabular data (numbers and text) in plain text, with each value separated by a comma. Because CSV files are lightweight and contain only raw data, they often have smaller file sizes compared to Xlsx files, which are used by Excel to store data, formulas, formatting, and other features.
So if you’re looking to save some space on your computer or transfer files quickly, CSV is the way to go. However, keep in mind that CSV files don’t support complex formatting or formulas, as Xlsx files do. So choose the file format that suits your needs best!
Can Excel notify dates
Excel doesn’t have a built-in notification feature like your smartphone, but fear not! There are clever ways to set up date notifications in Excel. One method is to use conditional formatting. By customizing the formatting rules, Excel can visually highlight upcoming or overdue dates, making them hard to miss.
Another option is to utilize VBA to create custom macros that trigger alerts or pop-up messages when certain conditions are met. With a little coding wizardry, you can make Excel notify you of important dates, ensuring you never miss a deadline again. It’s like having your own personal alarm clock right in Excel!
How do I get notifications in Excel
Getting notifications in Excel is a piece of cake. While Excel itself doesn’t have a native notification system, you can leverage external tools like Microsoft Outlook or even your operating system’s built-in reminder applications.
By setting up reminders in these programs and syncing them with your Excel due dates, you’ll receive notifications seamlessly. So whether it’s a pop-up message on your screen or a gentle chime from your favorite productivity app, you’ll be in the loop and ready to tackle your tasks head-on.
Can we set a reminder in Excel
Absolutely! Setting reminders in Excel is not only possible but also highly recommended. Excel offers a wide range of flexible options to remind you of due dates so you can stay on top of your responsibilities.
One simple method is to use Excel’s data validation feature to set reminder alerts. By creating a drop-down menu with predefined date options, you can choose a reminder timeframe that suits your needs. Couple this with conditional formatting, and you’ll have a visual reminder in Excel that keeps you accountable.
For those seeking more advanced capabilities, VBA comes to the rescue once again. By diving into Excel’s programming realm, you can craft a personalized reminder system that matches your workflow perfectly. From pop-up dialog boxes to customized email alerts, Excel combines power and flexibility to help you stay organized and never miss a deadline.
Should I learn VBA or Python
Ah, the eternal question! Whether to learn Visual Basic for Applications (VBA) or Python is a decision that depends on your personal preferences and goals. VBA is the programming language specifically designed for Excel, so if your primary focus is automating tasks and manipulating Excel data, VBA is a solid choice. It integrates seamlessly with Excel and allows you to uncover a wealth of advanced capabilities.
On the other hand, Python is a versatile language with a vast ecosystem of libraries and frameworks. While it may require a steeper learning curve, Python offers the flexibility to work with not only Excel but also a wide range of other applications and data sources. If you aspire to become a well-rounded programmer and venture beyond Excel, Python is an excellent investment.
Ultimately, the decision boils down to your specific needs and career aspirations. Whichever path you choose, mastering a programming language opens up a world of possibilities and empowers you to unleash Excel’s full potential.
What does a CSV file look like
A CSV (Comma-Separated Values) file is a plain text file that stores tabular data. Each line of the file represents a row in the table, and the values within each row are separated by commas. Here’s an example:
csv
Name,Email,Phone
John Doe,johndoe@example.com,555-1234
Jane Smith,janesmith@example.com,555-5678
As you can see, the first line often contains the column headers, while subsequent lines hold the corresponding data. CSV files are simple and lightweight, making them widely compatible with various applications and operating systems. So whether you’re working with Excel, a text editor, or even a database management system, CSV files provide a convenient and universally supported way to store and share tabular data.
How do I keep track of due dates in Excel
Keeping track of due dates in Excel is a breeze with a few handy features. Here’s a step-by-step guide:
- Start by setting up a column in Excel to store your due dates. Ensure each due date is in a recognizable date format, such as “dd/mm/yyyy” or “mm/dd/yyyy.”
- Use conditional formatting to highlight upcoming or overdue dates. In the “Home” tab of Excel’s ribbon, click on “Conditional Formatting” and select “Highlight Cells Rules.” From there, choose the formatting options that suit your preferences.
- Consider adding additional columns for progress tracking, notes, or priority levels. This extra information can further enhance your due date management.
- If you prefer a more visual approach, excel at Excel with Gantt charts. Gantt charts allow you to visualize due dates and task dependencies, providing a holistic view of your project’s timeline.
- Automate your due date tracking by setting up conditional formatting rules or utilizing VBA to send yourself reminders via email or pop-up messages.
With these tips and tricks up your sleeve, you’ll conquer due date management in Excel like a pro. Stay organized, meet your deadlines, and excel in every project!
With Excel’s robust features and a sprinkle of know-how, keeping track of due dates has never been easier. From automated email reminders to creative conditional formatting, Excel empowers you to manage your deadlines effectively. Remember, organization is the key to success, and with Excel as your trusty sidekick, you’ll never miss a beat. So embrace your inner spreadsheet guru, conquer those due dates, and unlock your full potential!
