Google Classroom has become an essential tool for remote learning, allowing students and teachers to connect and engage in virtual classrooms. However, one frustrating issue that many users encounter is when their camera fails to work properly. Whether you’re using Google Classroom on your computer, iPad, or other devices, a malfunctioning camera can disrupt the learning experience.
In this blog post, we will explore the common reasons why your Google Classroom camera may not be working and provide you with step-by-step troubleshooting solutions. From allowing Google to access your camera on your iPad to unblocking your camera and microphone on Google Meet, we’ve got you covered. Additionally, we’ll address some concerns you may have, such as screen sharing on Zoom and how teachers can hear you during virtual meetings.
So, if you’re facing camera issues on Google Classroom, read on to find out how you can resolve them and get back to seamless online learning!

Why Is My Google Classroom Camera Not Working?
Possible Reasons for Camera Malfunction
If you find yourself wondering, “Why is my Google Classroom camera not working?“, don’t fret—we’re here to help! There could be a few reasons why your camera is giving you trouble. Let’s take a look at some possibilities:
1. Gremlins in the Machine 🧟♂️
No, we’re not talking about the mischievous creatures from the movies. But sometimes, it feels like tiny gremlins have invaded our devices to wreak havoc. A simple restart can work wonders and banish these digital imps. Give it a try, and you might just save yourself a lot of hassle.
2. Signal Gremlins 📶
Another type of gremlin that might be causing your camera glitches is the signal gremlin. If your internet connection isn’t stable or strong enough, it can affect the performance of your camera. Slay this gremlin by moving closer to your Wi-Fi router or restarting your internet modem. It’s amazing how much good old-fashioned electronic “off and on” can do.
3. Outdated Software 🚫🔄
Just like fashionable clothes or trendy hairdos, software needs updating too. Your camera might refuse to cooperate if your Google Classroom app or device software is outdated. Check for any available updates in your device’s settings or app store, and install those bad boys ASAP. Your camera will thank you for the refresh.
4. Privacy Settings 🕵️♀️
Sometimes, your camera might decide to hide from prying eyes—even yours! It could be a privacy setting that’s gone rogue. Double-check your device’s camera permissions in the settings and make sure Google Classroom has permission to access your camera. Let’s show that camera who’s boss!
Troubleshooting Steps to Resolve Camera Issues
Enough talk about gremlins! Let’s get down to business and fix that camera problem of yours. Here are some troubleshooting steps to help you say, “Cheese!“:
1. Clear the Cache 🚀
Clearing the cache can work wonders for many tech-related issues. In the Google Classroom app, navigate to the settings, find the ‘Storage’ options, and clear the cache. This will help get rid of any digital junk that might be interfering with your camera.
2. Reinstall the App 🔄
If clearing the cache didn’t do the trick, try reinstalling the Google Classroom app. Sometimes, a fresh installation can fix underlying issues that are causing your camera to throw a tantrum. Just remember to sign back in after reinstalling, or you might find yourself in a different kind of classroom (we don’t want to go back to school).
3. Check for Device Updates 📲
Outdated device software can cause all sorts of mischief. Make sure your phone or computer is running the latest updates. Head over to the settings, find the ‘Software Update’ option, and let your device take care of the rest. It’s like sending your device to a virtual spa for a rejuvenating experience.
4. Seek Support 🆘
If all else fails, it’s time to call in the reinforcements. Reach out to Google Classroom support or consult the help articles on their website. They have a team of experts ready to guide you through your camera conundrums. Together, you’ll get to the bottom of it and have that camera working smoothly in no time.
And there you have it! Hopefully, these troubleshooting tips will help you solve the mystery of your Google Classroom camera not working. Don’t let technical glitches get in the way of your digital education. Show that camera who’s boss and get back to acing those virtual classes!
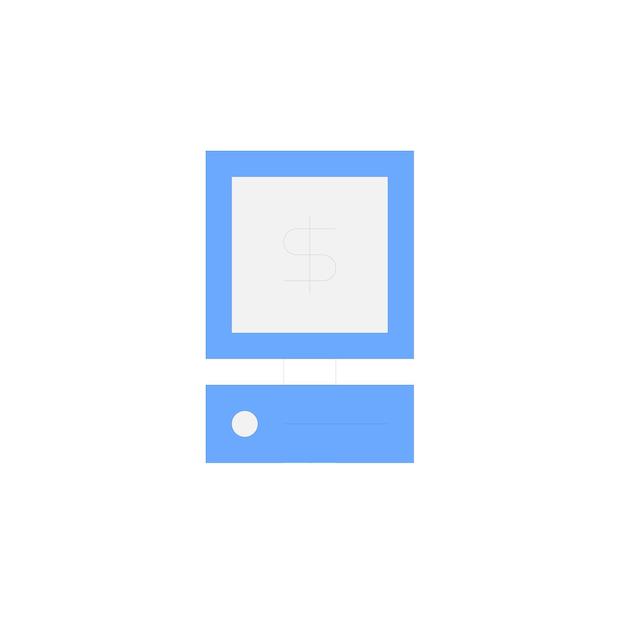
FAQ: Why is my Google Classroom Camera Not Working?
Welcome to our FAQ section on troubleshooting issues with your Google Classroom camera. We’re here to help you solve these pesky problems so you can get back to focusing on your virtual classes. Below, you’ll find answers to frequently asked questions about camera issues on Google Classroom.
Why is my Google Classroom camera not working
If you’re facing issues with your Google Classroom camera, don’t worry; you’re not alone! Here are a few possible reasons why your camera may not be working and how to fix them:
1. How do I allow Google to access my camera on my iPad
To allow Google to access your camera on your iPad, follow these simple steps:
- Open your iPad’s Settings.
- Scroll down and select Privacy.
- Tap on Camera.
- Find Google Classroom in the list of apps and make sure the toggle switch is turned ON.
- Close the settings and try accessing your camera on Google Classroom again.
2. How do I unblock my camera and microphone on Google Meet
If your camera and microphone are blocked on Google Meet, here’s what you can do:
- In Google Meet, click on the lock icon in the address bar (left side).
- A pop-up will appear, and you’ll see options to allow or block your camera and microphone.
- Make sure to select allow for both camera and microphone.
- Refresh the page and check if your camera is now working.
3. How do you use Google Meet with Google Classroom on iPad
Using Google Meet with Google Classroom on your iPad is super easy! Just follow these steps:
- Open the Google Classroom app on your iPad.
- Select the class you want to access.
- Tap on the Meet link provided by your teacher.
- If prompted, grant access to your camera and microphone.
- You’re now connected to the virtual meeting. Enjoy!
4. Can they see your screen on Zoom
Yes, the host and other participants can see your screen on Zoom if you choose to share it. Just be cautious while sharing your screen to ensure you do not inadvertently display any sensitive or confidential information.
5. Can teachers still hear you on Zoom
Absolutely! Teachers can hear you on Zoom, so always be mindful of your microphone settings. Remember to mute your microphone when necessary and speak clearly when participating in Zoom meetings.
We hope these answers have shed some light on why your Google Classroom camera may not be working and how to resolve the issue. If you’re still experiencing difficulties, we recommend reaching out to your school’s IT support or the Google Classroom help center for further assistance.
Now, go forth and conquer your virtual classrooms with a fully functional camera on Google Classroom!
