Are you frustrated with a corrupted file that refuses to open or function properly? Don’t worry! In today’s technology-driven world, file corruption is an unfortunate but common occurrence. Whether it’s a vital Word document, a USB drive, or even your entire computer system, file corruption can happen for various reasons, such as power outages, malware attacks, or software errors.
In this comprehensive guide, we will explore the reasons behind file corruption and provide you with practical solutions on uncorrupting your files. You’ll discover how to repair Word documents, fix corrupted USB drives, and even recover your Windows 10 system without a disk. So, if you’re ready to tackle file corruption head-on and regain access to your valuable data, let’s dive in!

How to Rescue Your File from the Abyss of Corruption
Have you ever experienced the sinking feeling of trying to open an important file, only to be met with the dreaded error message: “File Corrupted”? It’s as if your digital world suddenly crumbles and mocks you with its pixelated laughter. Fear not, my friend! In this guide, we’ll explore the mystical realm of file corruption and reveal the secrets to uncorrupting your precious files. So, grab a cup of coffee, because the adventure begins here!
Step 1: Detective Work
Before diving headfirst into the file revival process, it’s essential to investigate the crime scene. What caused the corruption? Was it a sneaky virus, a faulty hard drive, or perhaps the mischievous gremlins that roam the digital realm? By unraveling the threads of corruption’s wicked web, you can better tailor your rescue plan.
Step 2: Play Doctor without a Stethoscope
Now that you’ve put on your detective hat, it’s time to don your virtual lab coat and perform some file surgery. First, make a backup of your corrupted file, just in case. Then, try some basic first aid techniques like changing the file format, renaming the extension, or reopening the file with a different software. You’d be surprised how often these simple maneuvers work like magical spells to restore the file’s vitality.
Step 3: Summon the Data Healers
If your file still refuses to budge, it’s time to call in the experts ― the data healers. These mystical beings possess the knowledge and tools to breathe life back into hopeless files. Seek out online file repair services or specialized software that can work its sorcery on your corrupted file. Just make sure to read reviews and choose reputable healers that won’t trick you with empty promises!
Step 4: The Last Resort (Or is it?)
If all else fails, it’s time to roll up your sleeves and unleash the final, unconventional strategy: hex editor magic. Hex editors, the wizards of the cyber realm, allow you to manually manipulate the hexadecimal code that lies within your corrupt file. It’s like altering the fabric of digital reality itself! However, be warned: tampering with the hex code without proper knowledge can lead to further havoc. Proceed with caution, and consider seeking guidance from online forums or expert hex conjurers before attempting this advanced wizardry.
Step 5: Prevention is Better than an Army of File Rescuers
Congratulations, brave soul! You’ve emerged triumphant from the battle against file corruption. But remember, while defeating one corrupted file is a victory, preventing future battles is true mastery. To shield yourself from future file corruption woes, arm yourself with regular backups, reliable antivirus software, and sturdy hardware. By implementing these safeguards, you’ll be like a warrior in an impenetrable fortress, ready to face any digital catastrophe head-on.
And there you have it, intrepid file explorer! With these methods up your sleeve, the pesky corruption monsters will fear your very presence. So go forth, conquer the realm of corrupted files, and let your digital kingdom thrive once more!
“Never underestimate the tenacity of a determined file rescuer.”
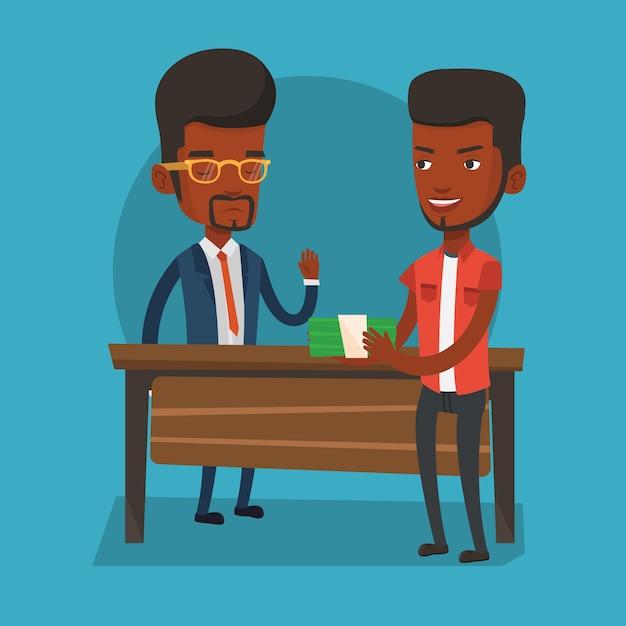
FAQ: How Do I Uncorrupt a File
Welcome to our FAQ section on file corruption! We understand the frustration that comes with encountering corrupted files, whether it’s a Word document, a USB drive, or your beloved cat picture collection. But fear not! We are here to answer your burning questions and guide you through the process of uncorrupting your files. So sit back, relax, and let’s dive in!
Why Do Word Documents Get Corrupted
Ah, the age-old question. Picture this: you’re in the zone, typing away at your masterpiece, and suddenly, bam! Your Word document decides to go rogue and becomes corrupted. But why does this happen? Well, there are a few factors that can contribute to Word document corruption, such as power outages, software conflicts, and even pesky computer viruses. It’s like the universe has a mischievous side, but fear not, we’ve got solutions!
How Do I Repair Windows 10 without a Disk
So, you find yourself in a pickle with a corrupted Windows 10 system, and to make matters worse, you’ve misplaced your installation disk. Don’t worry, you genius! There’s still hope. You can use the built-in Windows 10 recovery options. Simply follow these steps:
- Restart your computer and repeatedly press the F8 key during startup to access the Advanced Boot Options menu.
- Select “Repair Your Computer” and hit Enter.
- From there, you can choose options like Startup Repair, System Restore, or even the Command Prompt to fix any corruption issues.
How Do I Uncorrupt a File
Ah, the question of the hour! When a file becomes corrupted, it’s like walking into a room only to find a tornado has rearranged all your furniture. But fear not, everyday hero! You can bring order back into chaos. Here’s how you uncorrupt a file:
- Make a copy: Before attempting any repairs, it’s essential to make a backup copy of the corrupted file, just in case our rescue mission doesn’t go as planned.
- Use built-in repair tools: Many applications, like Microsoft Office, have built-in repair tools. For example, in Microsoft Word, you can try opening the corrupted file and selecting “Open and Repair” from the drop-down menu.
- Third-party software: If the built-in tools fail to save the day, there are several third-party software options available. Tools like EaseUS Data Recovery Wizard or Recuva can work wonders in recovering and repairing corrupted files.
How Do I Completely Wipe My Computer Windows 10
Sometimes, a fresh start is exactly what you need. Whether it’s to bid farewell to stubborn file corruption or to cleanse your digital soul, wiping your computer can be quite liberating. Here’s how you completely wipe your computer running Windows 10:
- Back up your files: Before embarking on this adventure, ensure that all your important files are safely backed up. You don’t want to bid adieu to Grandma’s secret cookie recipe, do you?
- Access the Reset menu: Go to the Start menu, click on the Settings icon (it looks like a gear), select “Update & Security,” and then choose “Recovery.”
- Choose your destiny: Under the “Reset this PC” section, click on “Get Started.” From there, you can either choose to keep your files or wipe everything and start anew. Choose wisely, my friend.
Does Windows 10 Have a Repair Tool
Absolutely! Windows 10 is equipped with its own set of superhero repair tools. These tools can save the day when your system starts acting like a villain. Here are a few options at your disposal:
- Startup Repair: If your computer decides to throw a tantrum during startup, Startup Repair can swoop in to assess and fix any issues that may be causing the corruption.
- System File Checker: This tool checks for any corrupted system files and attempts to repair them. Open the Command Prompt as an administrator and type “sfc /scannow” (without quotes) to give it a whirl.
- Windows Memory Diagnostic: If your computer seems a bit forgetful lately, this tool can test your RAM for any memory-related issues. Go to the Start menu, type “Windows Memory Diagnostic,” and follow the instructions.
How Do I Know if My Word Document Is Corrupted
Ah, the detective within you awakens! Determining if your Word document is corrupted is the first step toward rescuing your precious words. Here’s how you can play detective:
- Error messages: When you try to open a corrupted Word document, you may encounter error messages indicating the corruption. Messages like “The file is corrupt and cannot be opened” are dead giveaways.
- Garbled content: If you open the file and find a jumble of gibberish instead of your beautifully crafted prose, it’s a strong indication that corruption has struck.
- Unusual file size: If your Word document’s file size seems suspiciously smaller or larger than usual, it could be a sign of corruption lurking within.
How Do I Go to Safe Mode
Ah, the sanctuary of Safe Mode, where potential file corruption fears cease to exist. To enter Safe Mode in Windows 10, follow these steps:
- The Shift key dance: Restart your computer and hold down the Shift key while it boots up.
- Choose your path: Once you reach the sign-in screen, select the Power icon in the bottom right corner, hold down the Shift key again, and click on “Restart.”
- The magic moment: When your computer restarts, you will be presented with a blue screen with options. Choose “Troubleshoot,” then “Advanced Options,” and finally, “Startup Settings.” From there, you can select Safe Mode or any other desired option.
How Do I Fix a Corrupted USB
Oh no, your trusty USB drive has fallen victim to corruption! But don’t you worry, tech-savvy friend, we’re here to save the day. Try out these steps to fix your corrupted USB:
- Command Prompt to the rescue: Plug in your corrupted USB drive, open Command Prompt as an administrator, and type “chkdsk /f X:” (replace X with the drive letter assigned to your USB).
- Format, format, format: If the above method fails, you can try formatting your USB drive. Right-click on the drive in File Explorer, select “Format,” and follow the prompts. Just remember to backup any important files beforehand, as formatting erases everything.
What Should I Do If Windows 10 Fails to Start
A non-starting Windows 10 can be quite the party spoiler, but don’t lose hope just yet! We’ve got a few tricks up our sleeves to get things back on track. Here’s what you can do:
- Automatic Repair: When your computer repeatedly fails to start, it automatically enters Automatic Repair mode, aiming to fix any underlying issues. So, give it some time to work its magic.
- System Restore: If Automatic Repair doesn’t do the trick, you can try restoring your system to a previous point in time when everything worked beautifully. Fingers crossed!
- Professional help: If all else fails, seeking assistance from a professional technician might be your best bet. They can dive into the depths of your system, battling any corruption that stands in their way.
Does a Factory Reset Delete Everything
Ah, the delightful concept of a factory reset! It’s like pressing a reset button on your electronic life. But what exactly does it do? Well, let’s find out together!
A factory reset will indeed wipe your device clean, returning it to the original, out-of-the-box state. It’s like starting anew, free from any clutter or corruption. But don’t forget about backing up your precious files before taking this plunge!
What Does It Mean to Corrupt a File
Oh, the wickedness of file corruption! It’s like a gremlin sneaks into your files and wreaks havoc. But what exactly does it mean when a file becomes corrupted?
File corruption refers to any damage or errors that occur within a file, making it unreadable or unusable by its associated software or application. It’s like trying to read a Shakespearean play that’s missing the last few pages – utterly perplexing and frustrating.
How Do I Fix Error Code 0xc000000f without Disk
Oh no, the dreaded error code 0xc000000f has appeared, taunting you with its cryptic message. Fear not, valiant troubleshooter! Here are a few steps to fix this error without a disk:
- Automatic Repair: Restart your computer and let Windows 10 enter Automatic Repair mode. It may detect and fix the error for you.
-
Command Prompt: If the Automatic Repair approach fails, you can try following these steps:
-
Restart your computer and enter Advanced Boot Options by repeatedly pressing the F8 key during startup.
- Select “Repair Your Computer” and navigate to Troubleshoot > Advanced Options > Command Prompt.
-
In the Command Prompt, type the following commands, pressing Enter after each one:
bootrec /fixboot
bootrec /scanos
bootrec /rebuildbcd -
After executing the commands, restart your computer and check if the error code has vanished.
What Is a Corrupt Word
Ah, the wonders of the English language, where words can take on so many meanings. But fear not, we’re not talking about morally questionable words or naughty vocabulary here. A corrupt Word refers to a Word document that has suffered damage or errors, rendering it unreadable or unusable by Microsoft Word or any other word processing software. It’s like a word that has gone astray and lost its way in the vast realms of digital chaos.
And there you have it, folks! Our comprehensive FAQ section on uncorrupting files. We hope we’ve shed some light on the mysteries of file corruption and equipped you with the knowledge to tackle this pesky issue. Remember, a dash of patience, a sprinkle of technical know-how, and a pinch of humor can go a long way in uncrossing those wires and uncorrupting those files. Happy file fixing!
