Welcome to our blog, where we explore the exciting world of technology and its impact on our everyday lives. In today’s post, we’re diving into the world of Microsoft Word 2016 and its speech-to-text capabilities. As our lives become increasingly busy, finding efficient ways to complete tasks is more important than ever. And when it comes to creating written documents, typing can often be time-consuming and tedious. So, the question on many people’s minds is: Does Word 2016 have speech-to-text functionality? We’re here to find out!
Throughout this article, we’ll not only answer that burning question, but we’ll also explore how to add voice notes, what to do if your voice message disappears, and how to record voice in Word. Additionally, we’ll touch on whether it’s possible to add sound to a Word document and how to enable Text to Speech in Word 2013. So, if you’re ready to unlock the full potential of Microsoft Word 2016 and make your writing experience more efficient, keep reading!
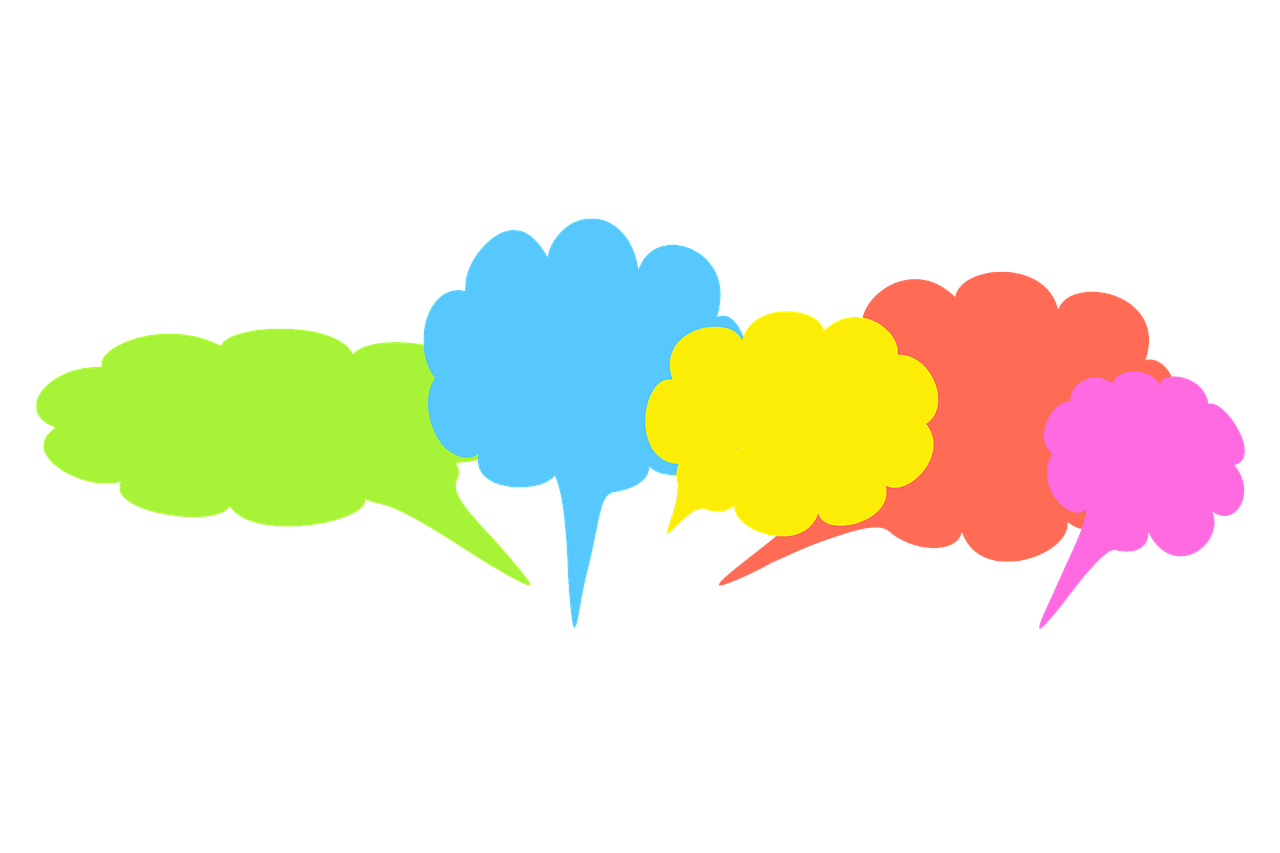
Does Word 2016 have speech-to-text capabilities?
If you’re someone who tends to talk faster than you type (or just prefers talking in general), you may be wondering if Word 2016 has got your back with some nifty speech-to-text wizardry. Well, I’m here to shed some light on this burning question and give you the lowdown on Word’s vocal talents.
Does Word 2016 understand your voice
The short answer is… drumroll, please… yes! Word 2016 does have speech-to-text capabilities that can transform your spoken words into written ones. It’s like having your own personal stenographer without the creepy court reporter vibes.
How do you enable speech-to-text
To get Word 2016 to take dictation like a champ, you just need to follow a few simple steps. First, make sure you have a working microphone plugged into your computer. Then, open up Word and navigate to the “Dictate” tab. Ta-da! You’re ready to start talking and watch in awe as your words magically appear on the screen.
What languages does Word 2016 support
Word is not just a one-trick pony when it comes to language. It’s a polyglot, my friend! Word 2016 supports a range of languages for its speech-to-text feature, including English (United States), English (United Kingdom), Chinese (Simplified), German, French, Spanish, and more. So, whether you fancy yourself a linguistic virtuoso or just want to sprinkle some foreign language phrases in your writing, Word has got your back.
Unleash the potential of speech-to-text
With speech-to-text, the possibilities are endless. You can use it to draft emails, write essays, take notes for your top-secret spy mission (just kidding… or am I?), or even capture those brilliant late-night shower thoughts without ever touching a keyboard. It’s like having your own personal transcriptionist, minus the fancy title and paycheck.
Get talking with Word 2016
Now that you know Word 2016 is equipped with speech-to-text powers, it’s time to let your voice run wild and watch the words flow effortlessly onto the page. So, whether you’re a chatterbox or just want to give your fingers a break, fire up Word 2016, unleash the power of your vocal cords, and let the magic happen.
Note: Word 2016’s speech-to-text capabilities are available in the desktop version and may vary depending on your specific software setup. So, always double-check your version and keep those software updates rolling.
FAQ: Does Word 2016 Support Speech-to-Text?
Welcome to our FAQ section dedicated to answering your burning questions about Word 2016’s speech-to-text capabilities. Whether you’re a writer, student, or simply looking to improve your productivity, we’ve got you covered! Let’s dive right in and address some of the most common inquiries.
Does Word 2016 have speech-to-text
Indeed, Word 2016 does have an amazing speech-to-text feature! Gone are the days of endless typing; now you can speak your thoughts directly into the document. It’s like having a virtual assistant, except one that doesn’t demand a coffee break every five minutes.
How do you add voice notes
Adding voice notes in Word 2016 is as easy as finding a snack in the vending machine (well, almost). Simply click on the “Insert” tab, locate the “Voice Notes” option, and let your melodious voice do the rest. Just make sure your microphone is ready to hear your symphony of thoughts!
Why did my voice message disappear
Oh no, disappearing voice messages? Sounds like a sneaky magic trick! But fear not, dear user, there’s likely a simple explanation. Double-check that you’ve saved your document before you exit. If your voice messages still go poof into thin air, try restarting the program. And if all else fails, perform the ancient incantation of “save often” to avoid those pesky vanishing acts.
How do I record voice in Word
Ah, the wonders of modern technology! To record your silky smooth voice in Word 2016, first, go to the “Insert” tab and select “Record Audio.” Just remember, even if you have a voice that could rival Morgan Freeman’s, make sure to speak clearly, enunciate those words, and avoid any suspicious background noises (unless you’re narrating a thriller, of course).
Can you add sound to a Word document
Absolutely! With Word 2016’s sound-adding prowess, you can transform your documents into auditory masterpieces. Visit the “Insert” tab, click on “Audio,” and select the harmonious sound you desire. Whether it’s a gentle rain shower to set the mood or a roaring applause to celebrate your latest accomplishment, the choice is yours!
How do I turn on Text-to-Speech in Word 2013
Ah, the good old days of Word 2013. While it doesn’t have the speech-to-text feature we’re exploring today, it does have its own special powers. To activate Text-to-Speech, follow these simple steps: Go to the “File” tab, click on “Options,” select “Quick Access Toolbar,” and then add the “Speak” command. Get ready to have your documents read aloud to you like a bedtime story!
Congratulations! You’ve unearthed the wonders of Word 2016’s speech-to-text functionality. Now you can let your voice soar, all while enjoying the convenience and efficiency it brings to your writing process. So go forth, dear writer, and let the words flow freely from your lips to the screen. Happy dictating!
