Welcome to our blog post on how to download a file from a URL! In this digital age, we often come across situations where we need to grab files directly from the web. Whether it’s a software update, a PDF document, or a media file, knowing how to download files from a URL is an essential skill.
In this comprehensive guide, we will walk you through the process step by step, covering everything from understanding the different locator strategies to utilizing XPath for dynamic elements. We will also explore how Selenium verifies downloaded files and discuss the fastest locators in Selenium.
So, if you’ve ever wondered how to trigger a browser download, parameterize XPath, or even manually find XPath in Chrome, you’ve come to the right place. By the end of this blog post, you’ll be equipped with the knowledge to automatically download files from websites using Selenium. Let’s dive in!
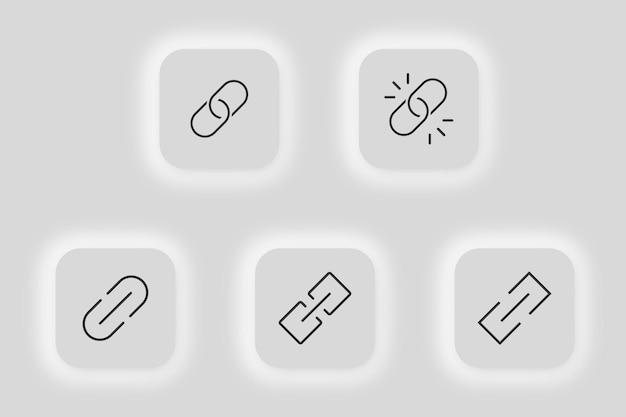
How to Snag that File: A Guide to Downloading Files from URLs
So you’ve stumbled upon a URL that promises to offer an amazing file, but you’re scratching your head wondering how to actually download it. Fear not, my tech-savvy friend! In this guide, we’ll walk you through the simple steps of downloading a file from a URL. Grab your keyboard and let’s go!
Unleash the Power of the Right-Click
Believe it or not, the humble right-click can be your best friend in the quest for downloading files. For starters, head over to the URL that houses the file you desire. Once you’re there, summon your inner Gandalf and unleash the power of the right-click.
With this wizardry, a handy menu will appear before your eyes, revealing a range of options. Among them, keep your keen eyes peeled for the holy grail – a magical incantation known as “Save Link As” or “Save Target As.” Choose this option without hesitation, and a window will appear, beckoning you to choose the destination where your file shall reside.
Tapping the Connection of a Left-Click
If you missed the grand unveiling of the right-click phenomenon, fret not! There’s another way to initiate the sacred download ritual. It involves engaging the essential left-click, the trusted sidekick of your right-click companion.
To embark on this alternative journey, venture back to the URL where the cherished file lies waiting. This time, instead of invoking the right-click wizardry, you’ll channel the power of the left-click. With one decisive tap, your file will be summoned to the screen, not necessarily landing in your humble abode just yet.
Now, take a gander at the topmost section of your browser, where your download progress is proudly displayed. Locate the name of the file you desire and seek out an invite to “Save” or “Download” it. Answer this call with a valiant left-click, and witness the marvels of your chosen file descending into the depths of your device.
Embracing the Wonders of Keyboard Shortcuts
For those who prefer to dance with their keyboard rather than engage in mouse sorcery, keyboard shortcuts are here to save the day. These digital acrobatics can whisk you away to file-download wonderland with a few well-choreographed keystrokes.
While your cursor hovers over the hallowed URL, direct all your focus to the keyboard. Ready? Press and hold the “Ctrl” key (or “Command” key if you’re a proud Mac user) and simultaneously tap the letter “S.” Like a maestro leading an orchestra, this command shall conduct your file straight into your arms, bypassing the need for any fancy right-click or left-click rituals.
The URL Rebellion: When All Else Fails
In rare instances, you may find yourself facing an unruly URL that refuses to comply with conventional downloading methods. Fear not, for there is another secret weapon in your arsenal. Brace yourself for the URL rebellion.
Take a good look at the address bar, where the rebellious URL rebels in all its untamed glory. Now, embrace your inner hacker (in the most legal and innocent way possible) and boldly add a “download” or “get” before the URL. For example, transform “awesomefile.com/secretfile” into “download.awesomefile.com/secretfile” or “get.awesomefile.com/secretfile”.
Then, hit that “Enter” key with conviction, and watch as your rebellious URL fades into submission, granting you access to the coveted download. Remember, not all URLs submit to this trickery, but it’s certainly worth a try when all else fails.
Got your file? Victory is yours! Now you can revel in the wonders it holds and bask in the glory of your newly acquired digital treasure. Happy downloading!
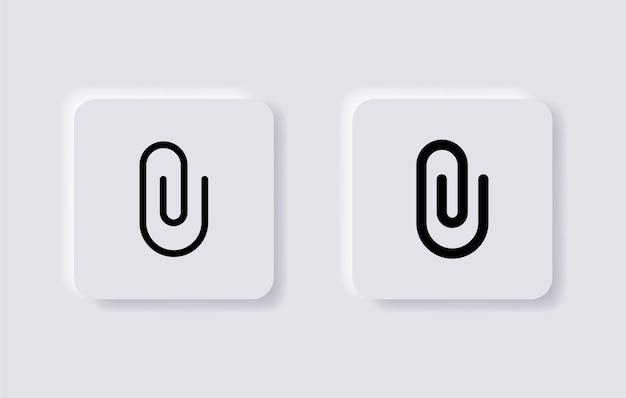
FAQ: How do I download a file from a URL
Downloading files from URLs may seem like a daunting task, but fear not! In this comprehensive FAQ-style guide, we will address all your burning questions and provide step-by-step instructions on how to download files from URLs using various methods. So grab your virtual hard hat and let’s dive right in!
What are the Locator Strategies
When it comes to downloading files from URLs, understanding locator strategies is crucial. These strategies help identify the elements on a webpage that you want to interact with.
How do I use XPath in text
XPath is a powerful tool to locate elements within the HTML structure. To use XPath in text, you can employ the following syntax:
html
//tagname[contains(text(),’your text’)]
What is XPath for a dynamic element
XPath for a dynamic element can be a bit tricky. One technique is to use the contains() function with a unique attribute value that remains constant even when the element changes dynamically. Here’s an example:
html
//tagname[contains(@attribute,’unique value’)]
How does selenium verify downloaded files
Selenium provides a mechanism to verify if a file has been downloaded successfully. By checking the size, extension, or presence of the downloaded file in a specific directory, you can ensure that the download was successful.
How do I trigger a browser download
To trigger a browser download using Selenium, you can simulate a click on the element that prompts the download. Simply locate the download button or link and use the click() method to initiate the download. Voila! Your file will be on its way in no time.
Which locator is faster in selenium
When it comes to speed, CSS selectors generally outperform XPath locators in Selenium. CSS selectors target elements directly, making them faster and more efficient. However, the choice of locator ultimately depends on the specific requirements of your project.
How do I start with XPath
Starting with XPath is as easy as ABC! Familiarize yourself with the XPath syntax, understand the structure of the HTML, and identify the unique attributes or text within the elements you want to locate. With a little practice and patience, you’ll be XPath-ing like a pro in no time.
How do you parameterize XPath
Parameterizing XPath allows you to make your locators more dynamic and reusable. You can do this by replacing specific values in your XPath expressions with variables. This allows you to locate elements based on different attribute values or text content, depending on your needs.
How do I manually find XPath
Manually finding XPath may sound daunting at first, but it’s easier than you think! Most modern browsers provide built-in tools like the “Inspect Element” feature that allow you to identify elements and copy their XPath. Simply right-click on the desired element, select “Inspect,” and locate the XPath in the DOM structure.
How do you add a variable in XPath Python
Adding a variable in XPath using Python is a breeze. You can use string concatenation or f-strings to dynamically include variables within your XPath expressions. Here’s a simple example:
python
variable = “your_variable_value”
xpath = “//tagname[contains(@attribute,’” + variable + “‘)]”
How do I find XPath in Chrome
Finding XPath in Chrome is a piece of cake! Just follow these simple steps:
- Right-click on the desired element.
- Select “Inspect” to open the Chrome Developer Tools.
- Locate the element in the DOM structure.
- Right-click on the element’s HTML tag.
- Choose “Copy” -> “Copy XPath.”
How do I find the XPath of an element on a website
Finding the XPath of an element on a website is similar across different browsers. Here’s a general approach:
- Inspect the element using browser developer tools.
- Locate the desired element in the HTML structure.
- Right-click on the element’s HTML tag.
- Look for options like “Copy XPath” or “Copy full XPath.”
- Click on the appropriate option to copy the XPath.
How do you automatically download a file from a website using selenium
Automatically downloading a file from a website using Selenium involves a few simple steps:
- Find the download button or link using locators like XPath or CSS selectors.
- Simulate a click on the element to initiate the download.
- Wait for the file to download.
- Verify the download using size, extension, or presence in the specified directory.
- Celebrate your successful download!
And there you have it—your comprehensive guide to downloading files from URLs! We’ve covered various topics, from locator strategies to XPath usage and automating downloads with Selenium. Armed with this knowledge, you’ll be downloading files with ease and confidence. Happy downloading in 2023 and beyond!
