Have you ever found yourself stuck when trying to edit a drop-down menu in Word? Don’t worry, you’re not alone. Whether you’re using Word 2010 or the latest version like Word 2016, understanding how to customize and manage drop-down menus can be a game-changer in your document formatting. From creating a drop-down list with multiple checkboxes to increasing the font size for better visibility, there’s a lot to explore.
In this comprehensive blog post, we’ll dive into the nitty-gritty of editing drop-down menus in Word. We’ll cover essential topics like creating drop-down lists, inserting fields that update automatically, and tweaking the appearance of your menus. Additionally, we’ll explore cross-referencing multiple figures and the difference between list boxes and combo boxes. By the end, you’ll have all the tools you need to master drop-down menus in Word 2023.
So, let’s get started and unlock the full potential of drop-down menus in Word!
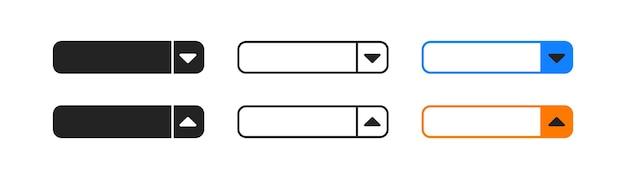
How to Tame and Customize Your Drop Down Menu in Word
So, you find yourself wrestling with a drop down menu in Word, desperately trying to edit it to suit your needs. Fear not, my friend! I’m here to guide you through the treacherous terrain of dropdownery and help you conquer this seemingly impossible task with confidence and a dash of humor.
The Drop Down Menu Mystery Unveiled
Let’s start by demystifying the drop down menu in Word. A drop down menu, also known as a combo box, is a handy little tool that allows you to select an option from a list. It’s like a wizard with a magic hat, ready to grant your formatting wishes. However, when it comes to editing the contents of a drop down menu, it can be as stubborn as a mule.
Go on a Menu Safari
To find the elusive drop down menu in Word, embark on a virtual safari through the vast plains of the toolbar. First, locate the “Developer” tab in the ribbon. If you don’t see it, don’t panic! Word can be quite the magician with its disappearing acts. Simply right-click on the ribbon, choose “Customize the Ribbon”, and make sure the “Developer” box is checked. Voila! The hidden tab reveals itself like a magician’s rabbit.
Customization is the Spice of Life
Now that you’ve tracked down the drop down menu, it’s time to tame it and make it your own. Right-click on the menu and select “Properties” like a savvy detective collecting clues. A dialog box will appear, giving you the power to customize the menu’s behavior and appearance.
The Glamour of the Display Style
In the properties dialog box, you’ll find a section titled “Display style”. This is where the magic happens. Choose between the simple elegance of plain text or the glitz and glamour of a glamorous combo box. You can even opt for the classic charm of a drop down combo box. The choice is yours, my friend. Embrace your inner Picasso and paint your menu with your preferred style.
Adding Items: The More, the Merrier
Now that your drop down menu is looking dapper, it’s time to add some pizzazz by filling it with items. Click on the “Add” button in the “Properties” dialog box to reveal a blank line where you can enter your desired item. Feel free to add as many items as your heart desires, creating a menu of endless possibilities.
Sorting: Wrangling the Wild West
If you’re a perfectionist like me, the thought of a disorganized menu might send shivers down your spine. Fear not, dear friend! Word comes to the rescue once again. Head back to the “Properties” dialog box and click on the “Sort” button. Word will willingly wrangle your dropdown list into a neat and orderly fashion, making you the sheriff of the Wild West of menus.
Save and Revel in Your Triumph
As you reach the end of this drop down menu adventure, remember to save your document and revel in your triumph over this once unruly beast. You have tamed the drop down menu, bending it to your will with a flick of your mouse and a few keystrokes. So go forth, my friend, and conquer the world of dropdownery with fearless determination and a sense of humor.
That’s it! You’ve conquered the dropdown menu in Word like a true hero. Now go forth, customize with confidence, and let your documents shine brighter than the North Star on a moonless night.
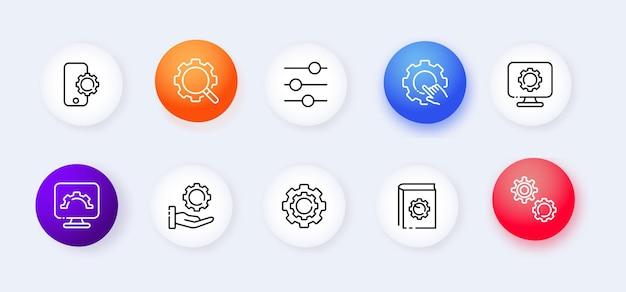
FAQ: How to Edit a Drop-Down Menu in Word?
How to Create a Drop-Down List in Word 2010
Creating a drop-down list in Word 2010 is as easy as pie. Just follow these simple steps:
- Open your Word document and navigate to the spot where you want to insert the drop-down list.
- Click on the “Developer” tab in your Word ribbon. If you can’t find it, don’t panic! It’s just hiding from you. Right-click anywhere on your ribbon, select “Customize the Ribbon,” and make sure the “Developer” option is checked.
- In the “Controls” group on the “Developer” tab, click on the “Legacy Tools” button.
- From the drop-down menu, select “Drop-Down Form Field.”
- Voila! A drop-down list will appear in your document. Double-click on it to open the properties window, where you can add the choices for your drop-down list.
- Don’t forget to give your drop-down list a witty name. How about “The Almighty List of Awesomeness”?
How to Insert a Field that Will Automatically Update in Word
If you want your fields in Word to update automatically, follow these nifty steps:
- Position your cursor in the spot where you wish to insert the dynamic field.
- Switch to the “Insert” tab and look for the “Quick Parts” button.
- Click on the “Field” option. A window will pop up, displaying an extensive list of field types.
- Scroll through the list and find the field type you desire. Let’s say you want to insert the current date. Select “Date and Time” from the list.
- Choose your preferred format from the available options, and hit the “OK” button.
- Ta-da! Your fancy dynamic field is now in place, automatically updating whenever you open the document. It’s like having a personal secretary who never takes a vacation!
How to Edit a Drop-Down Menu in Word
Editing a drop-down menu in Word is as easy as one, two, three! Here’s how you do it:
- Locate the drop-down menu you want to edit in your document and right-click on it.
- From the context menu that appears, select “Properties.”
- In the properties window, you can modify the existing choices or add new ones to your heart’s content. Want to add “Unicorn” as an option? Go right ahead!
- Once you’re done making your magnificent changes, click “OK” to apply them.
- Now, your drop-down menu is finely tuned to your desires. You have the power to control the choices, just like a master puppeteer, only without the creepy puppets!
How to Increase the Font for a Drop-Down List
Oh, you want to make your drop-down list pop? No worries, we’ve got you covered. Follow these fantastic steps:
- Select the drop-down list you wish to enlarge.
- Look for the “Home” tab in your Word ribbon—it’s your gateway to magic!
- In the “Font” group, there’s a little box containing a font size. Click on the arrow next to it, and choose a size that tickles your fancy.
- Behold! Your drop-down list font has now transformed into a majestic size, demanding attention like a peacock in a crowd. Classy move!
How to Cross Reference Multiple Figures in Word
Cross-referencing multiple figures in Word doesn’t have to be a daunting task. Here’s the lowdown:
- Position your cursor where you want to insert the cross-reference.
- Switch to the “References” tab—your secret passageway to cross-reference heaven!
- In the “Captions” group, click on the “Cross-reference” button.
- A window will appear, showing you various options for cross-referencing.
- Select “Figure” from the “Reference type” dropdown menu.
- Choose the desired figure from the “Insert reference to” dropdown menu. You can even add a captivating custom name for your figure if you like.
- Hit the “Insert” button to successfully cross-reference multiple figures. All those beautiful figures will now be connected like a network of stunning artworks. A masterpiece!
How to Create a Drop-Down List in Word 2016
Creating a drop-down list in Word 2016 is as smooth as silk. Just follow these steps to become a drop-down guru:
- Open your Word document and navigate to the spot where you want your drop-down list to bloom.
- Click on the “Developer” tab in your Word ribbon. If you can’t locate it, don’t fret! Right-click on your ribbon, select “Customize the Ribbon,” and ensure that the “Developer” option is checked.
- In the “Controls” group on the “Developer” tab, click on the “Legacy Tools” button.
- Choose the “Drop-Down Form Field” option from the drop-down menu that appears, as if by magic.
- Congratulations! A drop-down list will grace your document. Double-click it to unveil the properties window. There you can add your desired choices and even give your drop-down a cool nickname. How about “The Marvelous Menu of Magnificence”?
How to Fill in a Field in Word
Filling in a field in Word is a piece of cake. Here’s the recipe:
- Locate the field you want to fill in within your Word document.
- Double-click on that marvelous field, and a cursor will appear, ready to serve your every need.
- Begin typing the desired information into the field. Go ahead, unleash your creativity!
- Once you’re done, simply press the “Enter” key, and your field will be filled to perfection, as if a professional pastry chef attended to it.
How to Create a Drop-Down List with Multiple Checkboxes in Word
Adding multiple checkboxes to your drop-down list in Word can be a real game-changer. Here’s how you do it:
- Open your Word document and bring up the “Developer” tab in the mighty Word ribbon.
- If you can’t find the “Developer” tab, don’t panic! Right-click on the ribbon, select “Customize the Ribbon,” and make sure “Developer” is checked.
- In the “Controls” group on the “Developer” tab, click on the “Legacy Tools” button.
- From the dropdown menu, choose “Drop-Down Form Field.”
- Once the dropdown appears in your document, right-click on it and select “Properties.”
- In the properties window, you’ll see an option labeled “Check Box.” Check it, because who doesn’t love checking boxes?
- Marvel at the checkboxes now accompanying your drop-down list. You can choose multiple options, just like at an all-you-can-eat buffet. Bon appétit!
What Is the Difference Between a List Box and a Combo Box
Hey there, word aficionado! If you’re wondering about the distinction between a list box and a combo box, let’s unravel the mystery:
-
List Box: Imagine a list box as a reliable but modest assistant. It displays a list of items, and you can select one or multiple options from it. It’s like having a trustworthy friend who presents you with a range of choices.
-
Combo Box: Now, a combo box is the life of the party, a true multitasker. It not only displays a list of items but also allows you to directly enter your own unique item. It’s like having a genie at your disposal, ready to grant any wish.
So, in a nutshell, a list box is great for choosing from pre-defined options, while a combo box offers the flexibility to choose existing options or add your own flair. Take your pick, and let the dropdown adventures begin!
And there you have it—a comprehensive FAQ guide to editing drop-down menus in Word, sprinkled with a hint of humor and a dash of charm. Now go forth, my friend, and conquer the world of drop-downs with your newfound knowledge!
