Have you ever found yourself in a situation where you desperately needed to connect to the internet on your HP laptop, but there was no WiFi available? We’ve all been there, and it can be incredibly frustrating. Luckily, there’s a solution: mobile hotspots.
In this blog post, we’ll walk you through the process of connecting your HP laptop to a mobile hotspot. We’ll discuss common issues like why your laptop might not be connecting to the hotspot, what it means when you’re connected but have no internet access, and whether you can get internet on your laptop without WiFi. We’ll also provide step-by-step instructions on how to use your phone as a hotspot for your laptop, how to connect your hotspot to your laptop without WiFi, and how to connect a HP Windows 10 laptop to a hotspot.
So, if you’re tired of being tethered to WiFi networks and want to learn how to stay connected on the go, keep reading! We’ll help you become a hotspot pro in no time.

How to Connect Your HP Laptop to Your Mobile Hotspot
We’ve all been there – you’re out and about, and suddenly you need to access the internet on your HP laptop. Thankfully, the solution is right in your pocket: your trusty mobile hotspot. In this guide, we’ll walk you through the simple steps to connect your HP laptop to your mobile hotspot, so you can stay connected wherever you go.
Step 1: Setting the Stage
Before we dive into the technical nitty-gritty, let’s make sure we’re on the same page. To connect your HP laptop to your mobile hotspot, you’re going to need two things: a fully charged laptop and a mobile phone with a generous data plan. If you’ve got those essentials covered, we’re ready to rock!
Step 2: Mobile Hotspot Magic
Now, let’s unleash the magic of your mobile hotspot. Grab your mobile phone and navigate to the settings menu. Depending on your phone’s operating system, you’ll find the mobile hotspot option in different places. If you’re using an Android device, look for it under the “Network & Internet” or “Connections” section. Apple fan? Head to the “Personal Hotspot” menu in your settings. Don’t worry, we’ll wait.
Step 3: Dialing the Connection
Once you’ve found the elusive mobile hotspot menu, it’s time to fire it up! Toggle the mobile hotspot switch to the “On” position and relish in the power of being a walking, talking internet provider. While you’re at it, take a moment to come up with a cool name for your mobile hotspot. “The WiFi Whisperer” or “Hotspot Hero” can add an extra touch of swag to your wireless adventures.
Step 4: Spotting the Spot
With your mobile hotspot activated, it’s time for your HP laptop to find it. Head to the bottom-right corner of your screen and look for the Wi-Fi icon. Click on it, and a list of available networks will appear. Fear not, brave laptop warrior, for your mobile hotspot’s unique name should be shining bright like a beacon in this list. Can’t find it? Take a sip of coffee, put on your detective hat, and make sure your mobile hotspot is discoverable.
Step 5: Cracking the Code
You’re almost there, my Wi-Fi-seeking friend! Click on your mobile hotspot’s name in the list of available networks and hit the “Connect” button. If you’re lucky, your devices will bond instantly, and it’ll be a match made in cyberspace. But sometimes, as in life, things don’t go as smoothly. If prompted, enter the password for your mobile hotspot, which you can find in your phone’s hotspot settings. Ah, the sweet satisfaction of cracking the code!
Step 6: Hooray for Hotspottery!
Congratulations, you’ve done it! Your HP laptop is now connected to your mobile hotspot, enabling you to harness the power of the internet wherever your adventures take you. Stream those cat videos, conquer your work emails, and dive into the endless rabbit holes of knowledge – all thanks to your mobile hotspot wizardry.
So, the next time you find yourself in a Wi-Fi desert, remember this guide and connect your HP laptop to your mobile hotspot like a seasoned tech guru. Go forth, my friend, and let the magic of wireless connectivity be ever in your favor!
Disclaimer: The mobile hotspot wizardry described in this guide may not grant you actual magical powers. But hey, having the internet at your fingertips is pretty close!
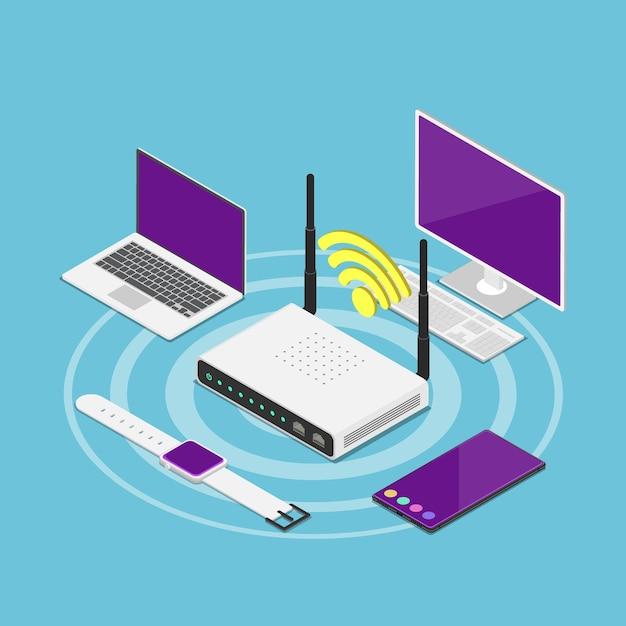
FAQ: How to Connect Your HP Laptop to Your Mobile Hotspot
Is the Internet the Same as WiFi
No, the internet and WiFi are not the same. The internet is the global network that connects countless devices, while WiFi is a wireless technology that allows devices to connect to the internet without using cables. So, WiFi is just one way to access the internet.
How to Connect My HP Laptop to My Mobile Hotspot
To connect your HP laptop to your mobile hotspot, follow these simple steps:
- On your HP laptop, open the Settings menu.
- Look for the “Network & Internet” option and click on it.
- Select “Wi-Fi” from the left-hand menu.
- Toggle the Wi-Fi switch to the “On” position.
- Your laptop will then scan for available networks. Locate your mobile hotspot from the list.
- Click on your mobile hotspot’s name and select “Connect.”
- If prompted, enter the password for your mobile hotspot.
- Wait for your laptop to connect to the mobile hotspot. Once connected, you’ll see the Wi-Fi icon in the system tray.
Why Isn’t My Laptop Connecting to My Hotspot
If your laptop is not connecting to your hotspot, there could be a few reasons:
- Check that your hotspot is turned on and within range of your laptop.
- Verify that the password you entered on your laptop matches the one set on your mobile hotspot.
- Restart both your laptop and your mobile hotspot.
- Ensure that your laptop’s Wi-Fi is turned on.
- If the issue persists, try forgetting the network on your laptop and reconnecting again.
What Does “Connected But No Internet Access” Mean
If you see the message “Connected but no internet access” when connected to a hotspot, it means that your laptop has successfully connected to the hotspot, but it cannot access the internet. Here’s what you can do:
- Double-check that your mobile hotspot has an active internet connection.
- Make sure you entered the correct password for your mobile hotspot.
- Try disconnecting and reconnecting to the hotspot.
- Restart your laptop and the mobile hotspot.
- If the issue persists, check if other devices can access the internet through the hotspot. If not, the issue might be with your mobile hotspot itself.
Can You Get Internet on a Laptop Without WiFi
Yes, you can still get internet access on a laptop without WiFi. You have a few options:
- If your laptop has an Ethernet port, you can connect it directly to a modem or router using an Ethernet cable.
- Use a USB dongle or adapter to connect to a cellular network.
- Tether your laptop to your smartphone using a USB cable or Bluetooth.
How to Fix My Android Mobile Hotspot
If you’re experiencing issues with your Android mobile hotspot, try these troubleshooting steps:
- Ensure that your mobile hotspot is turned on and that your device is connected to it.
- Restart your smartphone and the device you’re trying to connect to the hotspot.
- Check if your mobile data plan allows for tethering and if you’ve reached any usage limits.
- Update your smartphone to the latest software version.
- Try forgetting the network on the device you’re connecting with and reconnecting again.
- Contact your mobile service provider if the issue persists.
How to Use My Phone as a Hotspot for My Laptop
To use your phone as a hotspot for your laptop, follow these steps:
- On your phone, go to the settings menu.
- Look for the “Network & Internet” option and tap on it.
- Find the “Hotspot & Tethering” section and select “Mobile Hotspot” or “Personal Hotspot.”
- Turn on the mobile hotspot feature. Set a name and password for your hotspot if prompted.
- On your laptop, turn on WiFi and search for available networks.
- Find your phone’s hotspot name and click on it to connect.
- Enter the password for your hotspot if prompted.
- Once connected, your laptop will have internet access through your phone’s mobile data.
How to Connect My Hotspot to My Laptop Without WiFi
If you want to connect your hotspot to your laptop without WiFi, you have a couple of options:
- Use a USB cable to connect your hotspot device directly to your laptop.
- Enable Bluetooth tethering on your hotspot device and connect it to your laptop via Bluetooth.
How to Turn On My Personal Hotspot
To turn on your personal hotspot on your mobile device, follow these steps:
- Open the settings on your phone.
- Look for the “Network & Internet” or “Connections” option and tap on it.
- Find the “Hotspot & Tethering” section and select “Mobile Hotspot” or “Personal Hotspot.”
- Turn on the mobile hotspot feature.
- Set a name and password for your hotspot if prompted.
- Other devices can now connect to your hotspot using the provided credentials.
How to Connect My HP Windows 10 Laptop to a Hotspot
To connect your HP Windows 10 laptop to a hotspot, the process is simple:
- Make sure your laptop’s WiFi is turned on.
- Click on the Wi-Fi icon in the system tray.
- A list of available networks will appear. Select your hotspot’s name from the list.
- Click on “Connect” and enter the password for your hotspot if prompted.
- Wait for your laptop to establish a connection with the hotspot.
Do You Get Charged Extra for Using a Hotspot
Whether or not you get charged extra for using a hotspot depends on your mobile data plan. Some plans include a specific amount of hotspot data, while others may charge an additional fee for hotspot usage. It’s best to consult with your mobile service provider to understand the details of your plan.
How to Reset My Android Phone Hotspot
To reset the hotspot settings on your Android phone, follow these steps:
- Go to the settings menu on your phone.
- Look for the “Network & Internet” option and tap on it.
- Find the “Hotspot & Tethering” section and select “Mobile Hotspot” or “Personal Hotspot.”
- Tap on the three-dot menu icon in the top-right corner.
- Choose the “Reset settings” or “Reset Wi-Fi, mobile, & Bluetooth” option.
- Confirm the reset operation.
- Your hotspot settings will be reset to their default values.
I hope these FAQs have helped you in connecting your HP laptop to your mobile hotspot. If you have any other questions or encounter any issues, feel free to reach out to your mobile service provider or HP support. Happy browsing on the go!
