Are you wondering how to add a company property control to your document? Whether it’s for official documents or internal use, having the ability to insert a company property control can bring consistency and professionalism to your work. In this blog post, we will walk you through the steps to add this control in Microsoft Word, making document creation a breeze.
From inserting a yes/no box to exploring the various parts of the ribbon, we’ve got you covered. You might be wondering where the File option is or what happens when you press the File tab on the Ribbon. We will address these questions and delve into the functions of the Insert tab in Microsoft Word. So, let’s get started and unlock the potential of this powerful software to enhance your document creation experience.
Keywords: How do I add a company property control to a document?, How do you insert a yes/no box in Word?, How many parts of ribbon are there?, Where is File option in Word?, What happens when you press the File tab on the Ribbon?, What is the Insert tab in Microsoft Word?
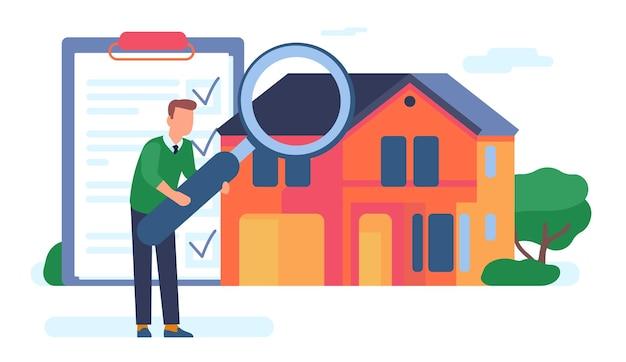
How to Add a Company Property Control to a Document
So, you want to spice up your document with a fancy company property control? Well, my friend, you’ve come to the right place! In this epic guide, we’ll show you how to add a company property control to your document like a pro. Prepare to impress your boss, colleagues, and maybe even your dog (if they’re into that sort of thing).
Step 1: Embrace the Power of Document Customization
Before we dive into the nitty-gritty of adding a company property control, let’s take a moment to appreciate the beauty of document customization. It’s like giving your document a makeover, but without having to deal with a snobby fashion expert. With just a few clicks, you can turn a plain document into a work of art. Alright, maybe not exactly a work of art, but you get the idea.
Step 2: Locate the Magic Ribbon of Awesomeness
Okay, now that we’re pumped up about document customization, it’s time to find the magic ribbon of awesomeness. No, it’s not a real ribbon made of sparkly unicorn dust, but it’s just as magical. Look for the “Developer” tab in the toolbar. If you can’t find it, don’t worry, it’s probably just hiding from you because it knows you’re not ready for its power. Pro tip: try right-clicking on the toolbar and selecting “Customize the Ribbon” to make the Developer tab appear.
Step 3: Unleash Your Inner Control Freak
Ah yes, the sweet sound of control. Now that you’ve discovered the hidden Developer tab, it’s time to unleash your inner control freak. Click on the “Developer” tab (obviously) and look for the “Controls” group. There, you’ll find a wide range of controls to choose from – checkboxes, drop-down lists, and even fancy things called “company property controls.” Who knew documents could be so exciting?
Step 4: Say Hello to Your New BFF – the Company Property Control
Congratulations, my friend! You’ve arrived at the pinnacle of document customization. It’s time to meet your new BFF – the company property control. Click on the “Company Property” control option, and a magical dialog box will appear before your very eyes. This is where you get to unleash its true potential and make it dance to your whims.
Step 5: Customize, Customize, Customize!
Now that you’ve summoned the company property control, it’s time to put your personal touch on it. Give it a name that sparkles with elegance – something like “Employee ID,” “Project Name,” or “Favorite Pizza Topping” (because, why not?). You can also choose the type of data the control will accept, whether it’s text, numbers, or dates. This is your chance to make it truly yours.
Step 6: Insert, and Let the Magic Unfold
With your customization complete, it’s time to unleash your creation onto the blank canvas of your document. Click on the “OK” button, and watch as the company property control materializes in all its glory. It’s like watching a shooting star streak across the night sky, only better. Now, your document will be the talk of the town (or, you know, the office).
Step 7: Have Fun, But Don’t Go Overboard
Now that you know how to add a company property control to a document, the power is in your hands. But remember, with great power comes great responsibility. So go forth, customize your heart out, and make those documents shine. But be sure not to go overboard with too many controls. After all, you don’t want your document to look like a wild circus.
Wrapping It All Up
And there you have it, folks! You are now a bona fide expert at adding a company property control to a document. Whether you’re creating a professional report, a snazzy presentation, or just a fancy to-do list, this newfound knowledge will serve you well. So go forth, my friend, and conquer the world of document customization like a true boss!
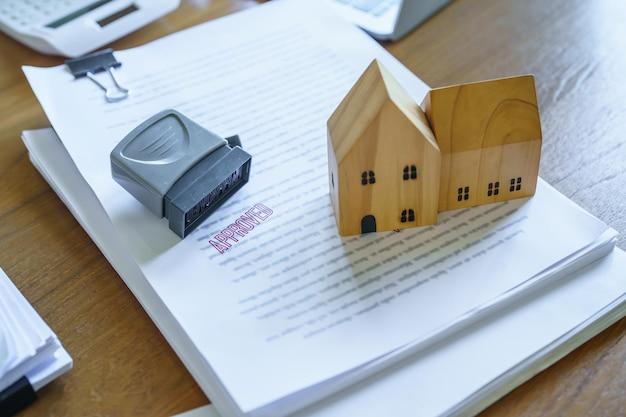
FAQ: How to Add a Company Property Control to a Document
When it comes to creating and formatting documents, Microsoft Word is a go-to tool for many professionals. One handy feature in Word is the option to add a company property control to a document. This allows you to insert specific information that is linked to your company, such as a title or logo. If you’re wondering how to utilize this feature effectively, you’ve come to the right place. In this FAQ-style guide, we’ll provide answers to some common questions related to adding company property controls in Word.
How do I Add a Company Property Control to a Document
To add a company property control to a document in Microsoft Word, follow these simple steps:
- Open the document in Word where you want to add the company property control.
- Ensure that you have the “Developer” tab enabled in your Word Ribbon. If not, you can activate it by going to File -> Options -> Customize Ribbon and checking the box for “Developer” in the right column. Click “OK” to save the changes.
- On the “Developer” tab, click on the “Design Mode” button to activate it.
- In the “Controls” group on the “Developer” tab, click on the “Rich Text Content Control” button. This will insert the company property control into your document.
- Customize the control by right-clicking on it and selecting “Properties”. In the properties window, you can modify the control’s title and placeholder text, among other options.
- Finally, exit the Design Mode by clicking on the “Design Mode” button again. Your company property control is now ready to be used in the document.
How do you Insert a Yes/No Box in Word
In Microsoft Word, you can add a Yes/No box to your document by following these steps:
- Ensure that the “Developer” tab is enabled in your Word Ribbon. If not, enable it by going to File -> Options -> Customize Ribbon and checking the box for “Developer” in the right column. Click “OK” to save the changes.
- On the “Developer” tab, click on the “Legacy Tools” button in the “Controls” group.
- From the drop-down menu, select “Check Box Content Control”. This will insert a Yes/No box into your document.
- You can customize the appearance and behavior of the Yes/No box by right-clicking on it and selecting “Properties”. In the properties window, you can modify the box style, default value, and other settings.
- After making any desired changes, exit the Design Mode by clicking on the “Design Mode” button. You now have a functional Yes/No box in your Word document.
How many Parts of Ribbon are there
The Ribbon in Microsoft Word is divided into the following parts:
- File: This tab is located at the top-left corner of the Ribbon and is represented by the familiar File icon. It provides access to general operations like opening, closing, saving, and printing files.
- Home: This tab contains commonly used commands for formatting text, such as font style, size, and alignment. It’s a great starting point for most formatting needs.
- Insert: The Insert tab allows you to add various elements to your document, such as tables, pictures, charts, and shapes. It also includes options for headers, footers, and page numbers.
- Page Layout: This tab enables you to adjust the overall layout and appearance of your document, including page margins, orientation, and themes. It also contains options for creating sections and columns.
- References: The References tab is used for managing citations, creating a table of contents, and adding footnotes or endnotes. It’s a valuable tool for academic or research-based documents.
- Mailings: This tab is dedicated to creating and managing mail merge tasks, such as sending personalized letters or emails to a large number of recipients.
- Review: The Review tab provides tools for proofreading and editing your document, including spell check, thesaurus, and track changes. It’s particularly useful for collaborative work or when receiving feedback from others.
- View: This tab allows you to change the view mode of your document, such as switching between print layout, reading mode, or full-screen mode. It also offers options for zooming and arranging multiple windows.
Where is File Option in Word
In Microsoft Word, you can find the File option located at the top-left corner of the application window. It is represented by a colorful icon resembling a folder or a piece of paper. Simply click on the File option to access a wide range of file-related operations and settings. From here, you can open, save, and print documents, as well as access options for customizing Word’s behavior and appearance.
What Happens When You Press the File Tab on the Ribbon
When you press the File tab on the Ribbon in Microsoft Word, it opens the Backstage view. The Backstage view provides access to various file-related options and commands, such as opening recent documents, creating new documents or templates, saving, printing, and sharing documents. Additionally, it allows you to access Word’s settings, customize your user interface, and manage add-ins. The Backstage view provides an efficient way to manage your documents and perform essential file-related tasks without cluttering the main document editing window.
What is the Insert Tab in Microsoft Word
The Insert tab in Microsoft Word is where you can find a range of options for adding different elements to your documents. It offers a variety of tools and commands to enhance your document’s content and structure. Here are some of the key features available on the Insert tab:
- Pages: This section allows you to quickly add cover pages, blank pages, and page breaks to your document.
- Tables: Here, you can create tables of various sizes and styles to organize and present data effectively.
- Illustrations: This category includes options for adding pictures, shapes, SmartArt graphics, and charts to your document.
- Links: In this section, you can insert hyperlinks, bookmarks, and cross-references to other locations or websites.
- Headers & Footers: It provides tools for customizing the headers and footers of your document, including page numbers, dates, and document properties.
- Text: This section offers options for adding text boxes, drop caps, and other decorative text elements.
- Symbols: Here, you can insert special characters, mathematical symbols, and other symbols into your document.
- Page Number: This option allows you to add page numbers to your document’s header or footer.
So, whether you need to insert a table, add some visuals, or enhance your document’s navigation, the Insert tab has the tools you need to make your document more engaging and informative.
By following the steps outlined in this FAQ-style guide, you should now have a better understanding of how to add a company property control to your Microsoft Word document. Additionally, we’ve provided answers to other frequently asked questions related to working with Word’s features, such as inserting a Yes/No box, understanding the different parts of the Ribbon, locating the File option, and exploring the Insert tab. With these handy insights, you’ll be well equipped to streamline your document creation process and make the most of Word’s versatile functionalities.
Now go ahead, add those company property controls, and let your documents impress like never before! Happy Word-ing!
Note: This article provides instructions for Microsoft Word 2023, but the steps are generally applicable to earlier versions as well.
