Has it ever happened to you that you’re eagerly waiting for a file to download on your Android device, only to find it paused inexplicably? Frustrating, isn’t it? In this blog post, we’ll explore effective solutions to overcome this issue and ensure uninterrupted downloads on your Android device. From troubleshooting your download manager to tweaking your APN settings, we’ve got you covered.
APN settings, download managers, and other terminologies might sound daunting, but worry not, we’ll break them down in a simple and easy-to-understand manner. Whether you’re a tech-savvy individual or just starting your journey with Android devices, these practical tips will empower you to enjoy trouble-free downloads. So, grab your cup of coffee and let’s dive in to discover the secrets of fixing Android download pauses!
Ready to tackle the annoying pauses and make your downloads a breeze? Let’s get started!

How to Rescue Your Android Download from the Clutches of Pausing Monsters
So, you’re happily downloading that new app or that must-watch TV series on your Android device, when suddenly, out of nowhere, it grinds to a halt with those dreaded words: “Download Paused.” It’s like your phone is playing a cruel game of hide-and-seek, and right now, you’re losing. Fear not, for we have the ultimate cheat codes to thwart those pesky pausing monsters and get your download back on track.
Check Your Connectivity, the Hero in Shining Armor
Before you go on a wild goose chase blaming your innocent Android device, take a deep breath and evaluate your connectivity. Has your Wi-Fi been acting up lately? Is your mobile data running low? Perhaps your network signal is weaker than your willpower to resist cheesecake (we get it, it’s a tough battle). Ensure you have a stable internet connection like a knight in shining armor, ready to slay any pausing demons in its path.
Clear Cache: The Magic Elixir of Android
Sometimes, your Android device can be a bit of a hoarder, storing excess cache that clogs up its efficiency. But worry not, dear friend, for we have a sacred incantation to free your phone from this burden. Go to “Settings,” find the “Apps” or “Applications” section, locate the problematic download app, and enter its humble abode. Once inside, click on the enchanting “Storage” option and cast the spell to “Clear Cache.” This magical elixir may just banish the evil pause curse and revive your download back to life.
Unleash the Storage Goblin and Free Up Space
Ah, storage—the bane of every Android’s existence. If your device keeps pausing downloads, it might be because it’s struggling to find space to store the precious files. Time to slay that storage goblin! Start by gleefully deleting unused apps, duplicated photos, or that bizarre collection of cat memes from three years ago. Trust us, your storage will thank you, and your downloads will no longer suffer from untimely pauses.
Update Apps: The Fountain of Youth for Downloads
Just like fine wine, apps need updates to rejuvenate their functionality. So, if you’ve neglected those pending app updates, now’s the time to give them the attention they deserve. Open the sacred land of Google Play Store, find the “My apps & games” section, and let the button of wonders, “Update All,” work its magic. By blessing your apps with the latest versions, you offer your downloads a better chance at success, free from the clutches of pausing nightmares.
The Ultimate Weapon: Restart Your Phone
Ah, the age-old solution that remains undefeated—the good old restart. Our Android devices, much like ourselves, occasionally suffer from a brain freeze. By performing a simple restart, you give your phone a clean slate, wiping away any pesky ghosts haunting your downloads. Press that power button, take a deep breath, and watch as your phone boots up with renewed vigor, ready to fight the download pause insurgency.
Banishing the Pausing Monsters Once and for All
With these tricks up your sleeve, you’re now armed to combat the dreaded “Download Paused” curse on your Android device. Remember, a stable internet connection, clearing cache, freeing up storage, updating apps, and the power of the restart can be your trusty companions in this adventure. So go forth, brave soul, and let the downloads flow like a river in full force. And may the pausing monsters never dare to cross your path again.
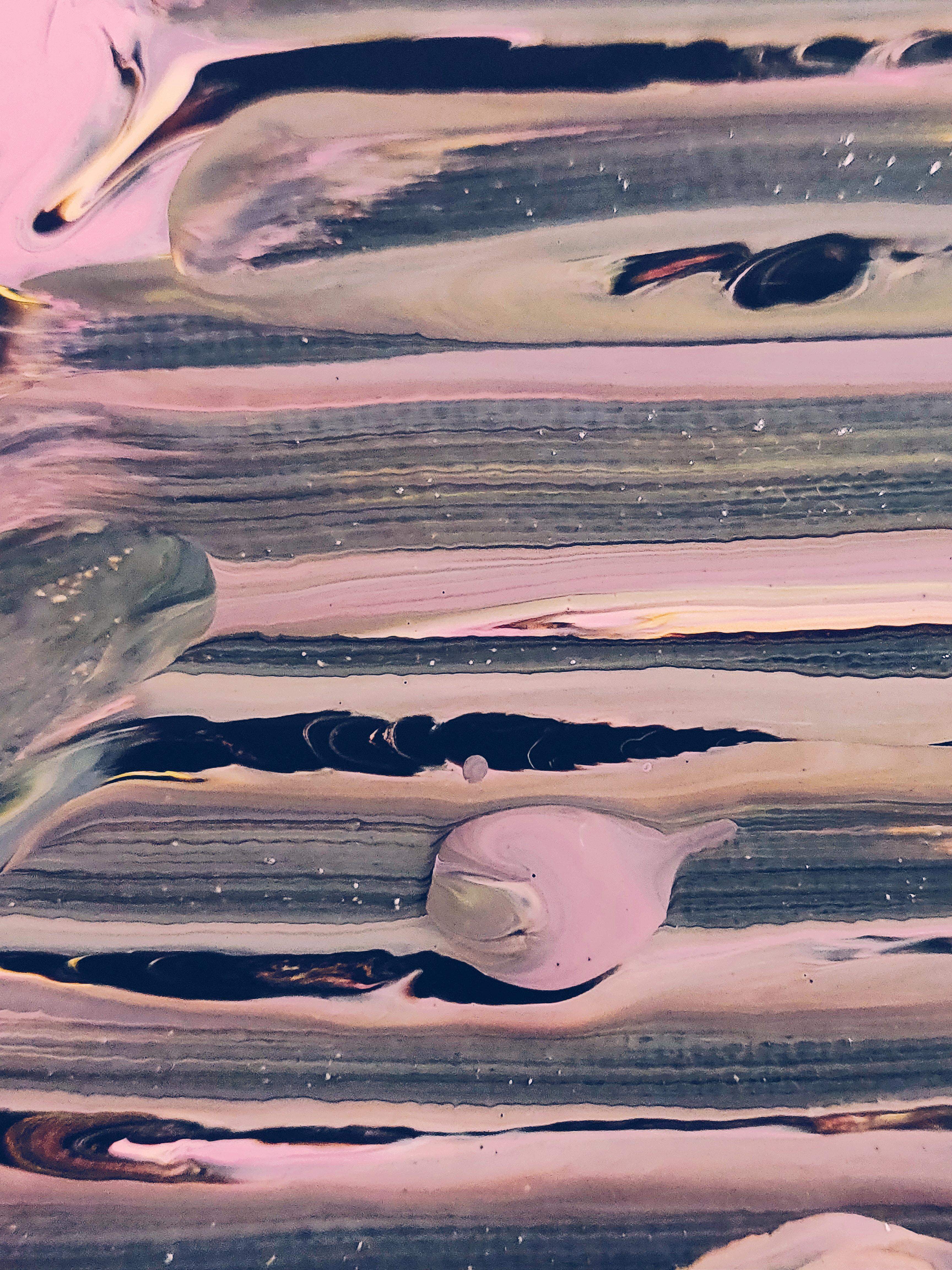
FAQ: How to Fix an Android Download Paused?
Are APN Settings Stored on the SIM
No, APN settings are not stored on the SIM card. APN stands for Access Point Name and it is a network setting that allows your Android device to connect to the internet. These settings are usually stored on your device or provided by your mobile service provider.
What is APN in LTE
APN in LTE stands for Access Point Name. It is a network protocol that determines how your Android device connects to the internet through your mobile service provider’s network. The APN settings consist of various parameters such as the APN name, username, password, and more, which are necessary for establishing a data connection.
What is ##873283
873283 is not a valid code or keyword relating to fixing paused downloads on Android. If you encounter this code or keyword, it is advisable to ignore it and focus on other troubleshooting methods to resolve your download issues.
How do I Find my APN Settings
To find your APN settings on Android:
1. Go to your device’s Settings app.
2. Tap on “Network & internet” or “Connections.”
3. Depending on your device, look for “Mobile networks” or “Cellular networks.”
4. Tap on “Access Point Names” or “APN.”
5. Here, you will find the APN settings for your mobile network.
How do I Set my Internet Settings
To set your internet settings on Android:
1. Open the Settings app on your device.
2. Navigate to “Network & internet” or “Connections.”
3. Look for “Mobile networks” or “Cellular networks.”
4. Select “Access Point Names” or “APN.”
5. Tap on the name of your current network’s APN settings.
6. Adjust the settings if necessary.
7. Save the changes and restart your device.
Why IDM is Not Downloading Automatically
IDM (Internet Download Manager) is a popular download manager for Windows computers. If IDM is not downloading automatically, it could be due to multiple reasons. Some possible causes include incorrect IDM settings, conflicts with browser extensions, or issues with the website you are trying to download from. Troubleshooting steps could involve checking IDM settings, disabling conflicting browser extensions, or trying to download from a different website.
Why Can’t I Change my APN Settings
In some cases, you may be unable to change your APN settings if your device is locked by your mobile service provider. Some providers restrict access to APN settings as they are pre-configured for optimal network performance. If you need to modify your APN settings for a specific purpose, it is advisable to contact your service provider and seek assistance.
Why is my Download Manager Not Working
If your download manager is not working on Android, it can be frustrating. There could be several reasons for this issue, including a poor internet connection, conflicting apps, storage limitations, or corrupted data related to the download manager. To troubleshoot, you can try clearing the cache and data of the download manager app, ensuring sufficient storage space, disabling conflicting apps, or restarting your device.
How can I Download Large Files without Interruption
To download large files without interruption on Android, consider the following tips:
1. Ensure you have a stable and reliable internet connection.
2. Connect to a Wi-Fi network if available to avoid data limitations.
3. Keep your device charged or plugged in during the download process.
4. Close unnecessary apps running in the background to optimize network resources.
5. Download files during off-peak hours when network traffic is lower.
6. Utilize a download manager app that supports resumable downloads to resume interrupted transfers.
How do I Reset my Download Manager
To reset your download manager on Android:
1. Go to your device’s Settings app.
2. Tap on “Apps” or “Applications.”
3. Look for the download manager app in the list of installed apps.
4. Tap on the download manager app.
5. Select “Storage” or “Memory.”
6. Tap on “Clear Storage” or “Clear Data.”
7. Confirm the action.
8. Restart your device.
How do I Enable Mobile Data Download in Settings
To enable mobile data download on Android:
1. Open the Settings app on your device.
2. Go to “Network & internet” or “Connections.”
3. Look for “Mobile networks” or “Cellular networks.”
4. Tap on “Data usage” or “Mobile data.”
5. Ensure that the “Mobile data” toggle switch is turned on.
6. You can also check if there are any restrictions set for specific apps under “App data usage” or “Data saver.” Adjust these settings as necessary.
What is APN Bearer
APN bearer refers to the type of network connection used by your Android device when accessing the internet via your mobile service provider. The bearer determines the technology and speed available for data transmission. Common APN bearer types include LTE (4G), HSPA+ (3G), and GSM (2G). Depending on your device and network capabilities, you may have access to multiple bearers or a specific one configured by your service provider.
What Happens if I Reset my APN Settings
Resetting your APN settings on Android will remove any customizations you made and revert them to the default settings provided by your mobile service provider. This action may be necessary if you are experiencing network or data connection issues. However, be cautious as resetting APN settings could result in temporary loss of connectivity until the default settings are reconfigured.
How do you Resume Download when Interrupted
To resume a download when interrupted on Android, follow these steps:
1. Open the download manager app or the app you used to initiate the download.
2. Look for the interrupted or paused download in the download list.
3. Select the download and tap on the “Resume” or “Restart” option.
4. The download will attempt to resume from where it left off. However, please note that not all downloads support resuming, and the feature may depend on the app or website used.
How do I Change my Download Settings
To change download settings on Android:
1. Open the Settings app on your device.
2. Navigate to “Apps” or “Applications.”
3. Look for the download manager app or the app you use for downloads.
4. Tap on the app.
5. Select “Permissions” or “Access.”
6. Here, you can enable or disable various download-related permissions or settings.
7. Make the desired changes and exit the settings.
How do I Stop Download Manager from Automatically Downloading
To stop the download manager from automatically downloading on Android:
1. Open the download manager app.
2. Look for the settings or options menu within the app.
3. Navigate to “Settings” or “Preferences.”
4. Find the option related to automatic downloads or background downloads.
5. Disable or toggle off the automatic download feature.
6. Save the changes and exit the settings.
Where is Download Manager in Samsung m21
In Samsung M21, the Download Manager can be found in the Apps menu or the Settings menu. To locate it:
1. Go to your device’s home screen.
2. Swipe up or down to access the App Drawer.
3. Look for the app labeled “Download Manager” or “Downloads.” It may be located under a folder named “Samsung” or “Utilities.”
4. Alternatively, you can access the Download Manager through the device’s Settings app. Open Settings, navigate to “Apps,” and search for “Download Manager” in the list of installed apps.
Is APN Necessary
Yes, APN (Access Point Name) is necessary for your Android device to connect to the internet via your mobile service provider’s network. APN settings provide the necessary information for your device to identify and authenticate with the network, ensuring proper data connectivity. Without correct APN settings, your device may not be able to access data services such as browsing the internet, using mobile apps, or receiving MMS messages.
