Are you struggling to connect your MP3 player to your computer? Look no further! In this blog post, we will provide you with a step-by-step guide on how to connect your MP3 player to your computer. Whether you’re a music enthusiast or simply want to transfer some files, we’ve got you covered.
We will also answer some commonly asked questions about MP3 players, such as whether they need WiFi or if they are outdated. Additionally, we’ll share tips on how to download music onto your MP3 player without using a computer and how to transfer music from your computer to your device. So, without further ado, let’s dive right in!

How to Connect Your MP3 Player to Your Computer
Having trouble getting your MP3 player to sync with your computer? Don’t worry, we’ve got you covered! In this guide, we’ll walk you through the steps to seamlessly connect your MP3 player to your computer. Say goodbye to your music woes and hello to jamming out to your favorite tunes!
Check Your USB Cable
Before we dive in, let’s start with the essentials. Every MP3 player comes with a USB cable that allows you to connect it to your computer. Grab that cable and give it a quick once-over to make sure it’s not damaged or frayed. We don’t want any electrical mishaps ruining the party!
Plug It In, Baby!
Now that you’ve given your USB cable the green light, it’s time to plug in your MP3 player. Find the USB port on your MP3 player (it’s usually located at the bottom or on the side) and carefully insert the USB cable into it. On the other end, locate a free USB port on your computer and plug it in. Ah, the sweet sound of connection!
The Waiting Game
Okay, we know waiting isn’t exactly thrilling, but bear with us. Your computer needs a moment to recognize your MP3 player and establish that magical connection. Give it a few seconds, and you should see a window pop up on your computer screen. Exciting stuff, right?
Explore Your Files
Now that your MP3 player is cozy in its computer companion’s embrace, it’s time to explore what’s inside. Head to “This PC” or “My Computer” (depending on your operating system) and look for your MP3 player. You should see it listed as a removable storage device. Click on it, and… Voilà! Your entire music library at your fingertips.
Drag and Drop to Your Heart’s Content
This is where the real fun begins. Open a separate window or find your music library on your computer, and start selecting the songs you want to transfer. With a click and a drag, move them over to the folder representing your MP3 player. Imagine having the power to curate your very own traveling concert!
Eject Your MP3 Player Politely
Once you’ve finished rocking out to your music transfer session, it’s important to give your MP3 player a proper send-off. Don’t just yank the USB cable out! Head over to the system tray (the little arrow near the clock on your screen), right-click on the USB icon corresponding to your MP3 player, and select “Eject” or “Safely Remove Hardware.” It’s like saying “Goodbye for now” without the awkwardness.
The Final Countdown
Congratulations! You’ve successfully connected your MP3 player to your computer like a tech-savvy maestro. Now, go ahead and celebrate with a dance break or a little air guitar session. Just remember, whenever you need to transfer more music, follow these steps, and you’ll be grooving in no time!
So there you have it—your ultimate guide to connecting your MP3 player to your computer. No more scratching your head or feeling lost in a sea of wires. Now go forth, set the beat, and let the music fill your soul like it’s 2023!
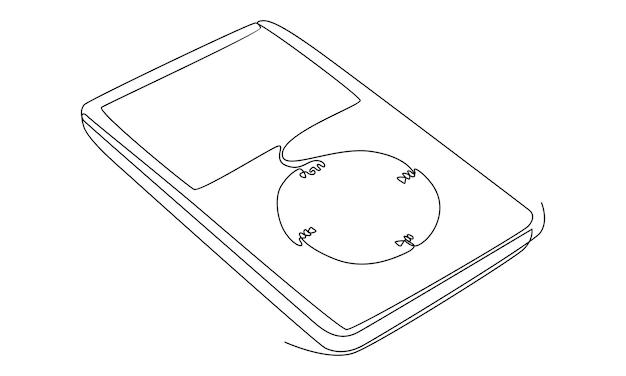
FAQ: How do I connect my MP3 player to my computer?
Introduction:
In this FAQ-style subsection, we’ll address some common questions about connecting MP3 players to computers. If you’re looking to transfer music or perform other tasks with your MP3 player, we’ve got you covered!
How do I download music onto an MP3 player without a computer
If you don’t have access to a computer, fear not! Many MP3 players offer alternative methods for downloading music. Some models come with built-in streaming apps that allow you to download music directly to the device using Wi-Fi or mobile data. Additionally, some MP3 players have app stores where you can download music apps and access a vast library of songs. So, even without a computer, you can still enjoy filling up your MP3 player with your favorite tunes.
How do I transfer CDs to MP3 without a computer
While it’s true that most traditional methods involve ripping CDs onto a computer before transferring them to an MP3 player, modern technology has provided some workarounds. Nowadays, you can find portable CD-to-MP3 converters that allow you to connect your CD player directly to your MP3 player via USB or audio cables. These handy gadgets digitally convert the audio and save it directly onto your MP3 player, skipping the need for a computer. It’s a convenient way to enjoy your CD collection on the go without any hassle!
Are MP3 players outdated
In this era of smartphones and streaming apps, it’s fair to wonder if MP3 players still have a place in the world. While their popularity may have diminished over the years, they are far from outdated. MP3 players offer a dedicated and distraction-free music listening experience. They often have superior sound quality, longer battery life, and larger storage capacity compared to smartphones. If you’re someone who values music above all else, an MP3 player can still be an excellent choice.
Do MP3 players need Wi-Fi
No, not all MP3 players require Wi-Fi. Traditional standalone MP3 players don’t need an internet connection to function. These devices store music files locally, allowing you to enjoy your favorite tracks without relying on Wi-Fi or mobile data. However, some modern MP3 players do come with Wi-Fi capabilities, allowing you to stream music, download apps, and enjoy online services. So, whether you prefer an offline experience or the convenience of streaming, MP3 players offer options for everyone.
How do I download an MP3 file to my computer
Downloading an MP3 file to your computer is a straightforward process. First, find a reputable website that offers legal and free MP3 downloads. Then, locate the download button or link associated with the desired MP3 file. Right-click on the button or link and select “Save link as” or “Save target as” (depending on your browser). Choose a location on your computer where you want to save the file, and click “Save.” Voila! You have successfully downloaded an MP3 file to your computer.
Which is the best free audio converter
When it comes to free audio converters, you have plenty of options to choose from. Some popular choices include:
-
Freemake Audio Converter: This user-friendly software supports various audio formats and offers batch conversion capabilities.
-
Any Audio Converter: With a sleek interface, this converter supports a wide range of audio formats and allows you to extract audio from video files.
-
MediaHuman Audio Converter: Known for its simplicity, this converter supports multiple formats and contains useful features like automatic silence removal.
Remember to choose a converter that aligns with your specific needs and preferences.
How do I transfer music from my computer to my MP3 player
Transferring music from your computer to an MP3 player is a breeze. Here’s a step-by-step guide:
-
Connect your MP3 player to your computer using the USB cable provided.
-
Your computer should recognize the device and may prompt you to choose a specific action. Select the option that allows you to view files.
-
Open the folder on your computer where your music is stored.
-
Select the music files you want to transfer and copy them (Ctrl+C).
-
Navigate to the folder representing your MP3 player and paste the copied files (Ctrl+V) into the desired location.
-
Wait for the transfer process to complete, safely eject your MP3 player, and you’re all set to enjoy your music on the go!
Where do I get music for my MP3 player
There are various ways to source music for your MP3 player. Here are some popular options:
-
Digital music stores: Websites like Amazon Music, iTunes, and Google Play offer a vast selection of songs that you can purchase and download directly to your computer before transferring them to your MP3 player.
-
Streaming services: Many streaming platforms, such as Spotify, Apple Music, and Tidal, allow you to download songs for offline listening. Depending on the service, you may need a subscription to enjoy this feature.
-
Free and legal MP3 download sites: There are also websites like SoundCloud and Bandcamp that offer a wide range of emerging and independent artists, allowing you to download their music legally and for free.
Is MPEG the same as MP3
While both MPEG and MP3 are audio file formats, they are not the same. MPEG (Moving Picture Experts Group) is a family of audio and video compression formats, while MP3 (MPEG-1 Audio Layer 3) is a specific audio coding format within the MPEG family. In simple terms, MP3 is a type of audio file format developed by the MPEG group.
How do I connect my MP3 player to my computer
To connect your MP3 player to your computer, follow these steps:
-
Ensure your MP3 player is powered on.
-
Connect one end of the USB cable to your MP3 player and the other end to a free USB port on your computer.
-
Your computer should recognize the device and may prompt you to choose a specific action. Select the option that allows you to view files.
-
You can now access your MP3 player’s storage on your computer and transfer music or perform other tasks as needed.
Remember to safely disconnect your MP3 player from your computer when you’re finished to avoid any potential data loss or damage.
By following these frequently asked questions, you should now have a better understanding of how to connect your MP3 player to your computer, transfer music, and handle various MP3-related tasks. Embrace the joy of portable music and enjoy the soundtrack to your life, right at your fingertips!
