- How do you make a poem on Google Docs?
- What is page section?
- What is Page Break in Google Docs?
- How do you hide page breaks in Google Docs?
- How do you format paragraphs in Google Docs?
- How do you do a page break?
- Which page break is also called a soft page break?
Welcome to our blog post on how to make a poem on Google Docs! Writing poetry can be a beautiful and creative way to express emotions, thoughts, and experiences. With Google Docs, a user-friendly and versatile word processing tool, you have the opportunity to craft your poetic masterpiece with ease. In this guide, we will walk you through the process of creating a poem on Google Docs, explaining different features such as page sections, page breaks, formatting paragraphs, and more.
Whether you’re a seasoned poet or a beginner exploring the world of poetry, Google Docs provides a convenient platform for you to bring your words to life. So, let’s dive in and discover how you can write captivating poems while leveraging the functionalities of Google Docs!
In this blog post, we will cover the following topics:
How do you make a poem on Google Docs
Writing a poem on Google Docs is easy and straightforward. We will guide you through the necessary steps to begin your creative journey. Whether you prefer a minimalistic layout or want to experiment with different formatting options, we have you covered.
Stay tuned as we explore page sections, page breaks, paragraph formatting, and the secrets of successful poetry creation on Google Docs. Let’s get started!
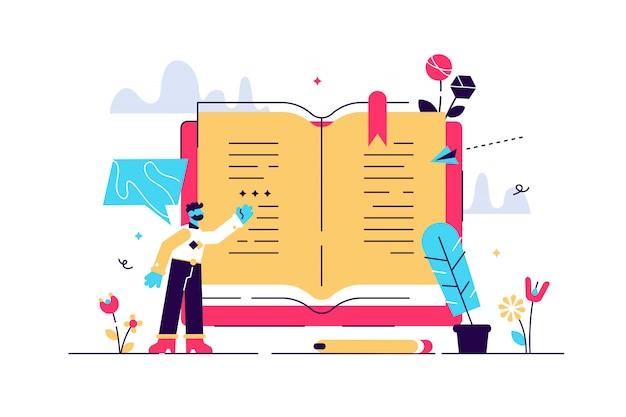
How to Craft a Poem on Google Docs Like a Pro-poet
So you’ve decided to let your inner poet bloom and create a masterpiece on Google Docs. Fear not, for I shall guide you through the steps of crafting poetry on this digital canvas, where words dance and stanzas sing. Grab your pen (or keyboard) and let’s embark on this poetic journey together!
Setting the Stage: Creating a New Document
To start our poetic escapade, make sure you have a Google account and open Google Docs. Create a new document by clicking on the “+” button, as if you’re giving birth to your poetic genius. Feel free to title it something grand, like “Ode to the Mundane,” or keep it simple, like “Poetry Draft #573.”
Words, Words, Words: Picking Your Muse
Now, before we dive into crafting lines that could make Shakespeare himself swoon, let’s find inspiration. Explore the boundless abyss of the internet or open a book that sparks your poetic muse. Find that perfect theme, metaphor, or emotion that tickles your creative fancy.
Embracing the Rhythm: Choosing a Structure
To give your poem structure, consider the magical world of rhyme schemes and meters. Will you opt for a sonnet, with its fourteen lines of poetic charm? Or perhaps a haiku, capturing a moment in just three short lines? The choice is yours, dear poet, so let your imagination run wild!
Wielding the Pen: Penning Your Poetic Artistry
Now comes the exhilarating part – the act of actually writing your poem. Embrace the blank canvas that is Google Docs, and allow your words to flow like a river in full force. Focus on imagery, vivid descriptions, and the evocative power of language. Paint a picture with your words, just as Bob Ross would paint his happy little clouds.
Formatting with Finesse: Styling Your Poem
Once your poetic masterpiece has taken shape, it’s time to beautify it with some formatting finesse. Experiment with different fonts, sizes, and styles to create visual harmony. Use bold or italics to emphasize certain words or phrases that hold deep meaning within your verse. Let your poem dance on the virtual page, captivating both the eyes and the soul.
Collaborative Cadence: Seek Feedback and Share
As much as poetry can be an intimate expression of the soul, don’t be afraid to share your creation. Google Docs makes collaboration a breeze. Invite friends, family, or even fellow poets to provide their feedback, helping your poem reach new heights. Remember, even the greatest wordsmiths need a second pair of discerning eyes.
Final Flourish: Saving and Publishing
Crafted with love and literary prowess, your poem now deserves a place to shine. Click on File and select Download to save your creation to your preferred format. Consider sharing it with the world, uploading it to your blog, or entering it into poetry contests. Your words were meant to be admired, cherished, and maybe even loved.
And there you have it, aspiring poet extraordinaire! With Google Docs as your trusty quill and the vast expanse of the digital realm as your stage, you are now equipped to concoct poetic wonders that will bewitch readers far and wide. So go forth, delve into the realms of imagination, and let your poetic prowess soar in the land of Google Docs!
Now, let the words flow and the creativity flourish as you craft breathtaking poems on Google Docs like a true virtuoso of verse.

FAQ: How to Create a Poem on Google Docs?
Question 1: How do you create a poem on Google Docs
Creating a poem on Google Docs is as easy as stringing words together like a poet on a sunny day. Just follow these simple steps:
-
Open Google Docs: Navigate to Google Docs and sign in to your account. If you don’t have one, shame on you! Just kidding, you can create an account for free.
-
Create a New Document: Click on the “+ New” button, then select “Google Docs” from the drop-down menu. Voila! Your blank canvas awaits.
-
Prepare to Get Poetic: Take a deep breath. This is your moment to shine. Let your inner Wordsworth flourish as you gather your thoughts and emotions.
-
Unleash Your Creativity: Start typing your poem. Whether you lean toward sonnets or free verse, Google Docs has your back. You can choose from a variety of fonts, sizes, and formatting options to make your poem visually appealing.
-
Save and Share Your Masterpiece: After pouring your heart onto the virtual pages, don’t forget to save your work by clicking on “File” and selecting “Save.” You can also share your poetic genius with the world by clicking on the blue “Share” button. Go ahead, let the world appreciate your poetic brilliance!
Question 2: What is a page section
Ah, the elusive page section—a mysterious creature that lurks within the depths of Google Docs. A page section is essentially a way to divide your document into different parts, each with its own unique formatting.
Let’s say you have an opus of a poem, but you want to separate it into different sections, like chapters in a novel. Well, my friend, page sections allow you to do just that. You can have one section with catchy titles and another with lovely quotes—all in the same document, but visually distinct.
So, go ahead and experiment with page sections. They’re like the Picasso of document organization—breaking the mold and adding a touch of artistic flair to your writing.
Question 3: What is a Page Break in Google Docs
Ah, the humble page break—a silent hero that ensures your poem flows gracefully from page to page. In Google Docs, a page break is like a courteous butler, knowing when it’s time to politely interrupt and start a new page.
Imagine writing a beautiful stanza, only to have it awkwardly split across two pages. Tragic, right? Well, fear not! A page break swoops in to save the day, ensuring each page starts with a fresh canvas, ready for your poetic prowess.
To insert a page break in Google Docs, simply click on the “Insert” tab in the menu bar, hover over “Break,” and select “Page Break.” Your poem will thank you for the uninterrupted flow.
Question 4: How do you hide page breaks in Google Docs
Ah, the art of hiding page breaks—a masterful skill possessed by only a few. If you find yourself in a situation where page breaks disrupt the visual harmony of your poem, fret not! Google Docs has the solution.
To hide a page break in Google Docs, simply follow these steps:
-
Highlight the Page Break: Using your cursor, select the page break you want to hide. Think of it as playing a game of hide-and-seek with your mischievous page break.
-
Format Menu: Click on the “Format” tab in the menu bar.
-
Text Wrapping: In the drop-down menu, hover over “Text Wrapping.”
-
Hide the Evidence: Finally, select “Break” and then “In Line with Text.” Your page break will now blend seamlessly into the background, leaving your poem undisturbed.
So, go ahead and hide those page breaks like a magician hiding their secrets. Your readers will never know what lies beneath the surface, adding an air of mystery to your poetic masterpiece.
Question 5: How do you format paragraphs in Google Docs
Ah, the power of formatting paragraphs—a poet’s secret weapon to bring their words to life. In Google Docs, the options for formatting paragraphs are as abundant as the stars in the sky.
To format paragraphs in Google Docs, follow these celestial steps:
-
Highlight the Paragraph: Select the paragraph(s) you want to format. Imagine your cursor as a magic wand, ready to cast its spell.
-
Format Menu: Click on the “Format” tab in the menu bar.
-
Paragraph Styles: In the drop-down menu, hover over “Paragraph Styles.”
-
Choose Your Destiny: Marvel at the plethora of styles at your fingertips. Whether it’s a heading, quotation, or good old-fashioned body text, select the style that suits the rhythm of your poetic composition.
-
Customize: If you want to add your unique touch, click on “Paragraph Styles Options” at the bottom of the drop-down menu. There, you can tweak indentation, line spacing, and other formatting options to your heart’s content.
So go forth, dear poet, and let your formatting prowess be a symphony of style and substance.
Question 6: How do you do a page break
Ah, the noble page break—a symbol of structure and organization in a poet’s chaotic world. To perform this feat of document wizardry in Google Docs, follow these steps:
-
Navigate to the Insert Menu: In the menu bar, find the “Insert” tab like a literary adventurer seeking new frontiers.
-
Embrace the Break: Click on “Break” and prepare to unlock the hidden powers of page separation.
-
Choose Your Weapon: From the drop-down menu, select “Page Break” like a poet selecting the perfect metaphor.
-
Witness the Magic: Behold as a new page emerges, ready to embrace your poetic brilliance.
Remember, dear poet, with great power comes great responsibility. Use page breaks wisely, for they can transform your poem from a jumbled mess into a work of art.
Question 7: Which page break is also called a soft page break
Ah, the soft page break—a graceful alternative to the traditional page break. Picture this: You’re reading a poem, and just as you reach the end of the page, the words flow seamlessly onto the next without any abrupt interruption. That, my friend, is the magic of a soft page break.
In Google Docs, a soft page break is sometimes referred to as a “continuous break.” It allows your poem to beautifully transition between pages, maintaining the flow and preserving the soul of your writing.
To create a soft page break in Google Docs, simply follow these steps:
-
Position Your Cursor: Move your cursor to the point where you want the transition between pages, as delicate as a ballet dancer’s pirouette.
-
Navigate to the Insert Menu: In the menu bar, click on “Insert.”
-
Break It Gently: From the drop-down menu, select “Break” and then “Page Break.” You have successfully added a soft touch to your page transition.
So, go forth, dear poet, and let your words flow seamlessly from one page to another, like a melody drifting through the air.
Congratulations, you’re now equipped with the knowledge to create stunning poems on Google Docs! Unleash your inner Shakespeare, Frost, or Dickinson and let your words dance across the virtual page. Happy writing, and may your poetry touch hearts and minds in this magical year of 2023!
