Have you ever finished editing a Google Doc only to wonder how to save your changes? Don’t worry, you’re not alone! With the constant updates to Google Docs, it’s easy to feel a little lost sometimes. But fear not, because in this blog post, we’ll walk you through the process of saving your Google Doc after making edits.
Whether you’re a professional writer, a student working on a group project, or simply someone using Google Docs for personal notes, understanding how to save your changes is crucial. We’ll explore different methods to save your work, including using keyboard shortcuts and accessing the various save options. By the end of this post, you’ll be equipped with all the knowledge you need to confidently save your Google Docs and ensure your hard work doesn’t go to waste. So let’s jump right in!
Keywords: How do I save a Google Doc after editing?, How do I edit a Google sheet?, How do I clear my history on Google Sheets?, Can you delete edit history on Google Docs?, How do I change the view only to edit in Google Sheets?, How many users can edit a Google Sheet at the same time?, How do I remove metadata from audio?
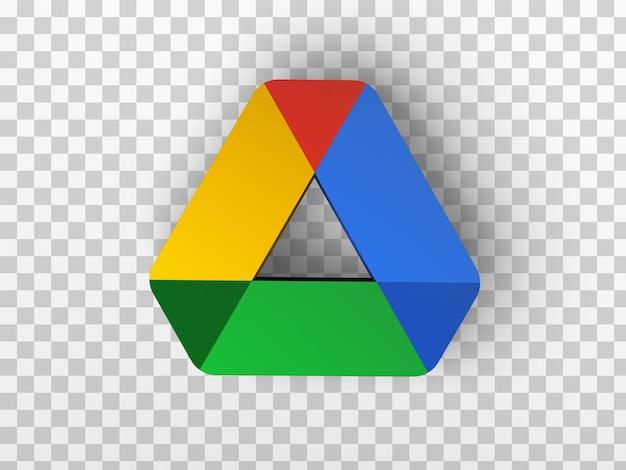
How to Save Your Google Doc Like a Pro
So, you’ve been diligently editing your Google Doc, pouring your heart and soul into it like Michelangelo painting the Sistine Chapel. But now, the time has come to save your masterpiece. How do you do it? How do you ensure that all your hard work isn’t lost in the vast abyss of the internet? Fear not, my friend, for I am here to guide you through the mystical art of saving a Google Doc after editing.
The Magical Ctrl+S Shortcut
If you’re a keyboard wizard like Harry Potter, then the Ctrl+S shortcut is your wand. Simply press those two glorious keys simultaneously, and voila! Your document is saved. It’s like performing a magic trick, but instead of pulling a rabbit out of a hat, you’re preserving your brilliant prose for all eternity.
The Mighty File Menu
For those who prefer a more traditional approach, fear not, mortal. Google Docs has got your back. Click on the File menu in the upper left corner of your screen, as if you were about to order a scrumptious meal at a fancy restaurant. Then, lo and behold, you will see the Save option, waiting patiently for you to click on it and immortalize your document.
The Ever-Vigilant AutoSave Feature
But wait, there’s an even more enchanting feature at play here: AutoSave. Picture this: you’re in the zone, typing away furiously, your creative juices flowing like a majestic waterfall. Suddenly, disaster strikes! Your computer crashes, the power goes out, or your mischievous cat decides it’s time to play with the power cord. Fear not, my friend. Google Docs has your back with its oh-so-reliable AutoSave feature. Every change you make is automatically saved, ensuring that even the most diabolical forces can’t rob you of your masterpiece.
The Mysterious Revision History
Ah, the Revision History, the secret chamber where all the previous versions of your document convene. To access this hidden realm, click on the File menu, but this time, choose Version history and then select See version history. Prepare yourself for a journey through time, where you can compare, restore, and marvel at the evolution of your document. It’s like having a time machine at your fingertips, minus the paradoxes and confusing sci-fi jargon.
The Cloud as Your Guardian Angel
We live in the glorious era of the cloud, where our documents are no longer bound by the limitations of physical storage devices. With Google Docs, your precious creations are safely stored in a magical cloud sanctuary, guarded by tech-savvy unicorns. So, even if your computer goes up in flames or gets abducted by aliens (hey, you never know), your Google Doc remains unharmed, waiting patiently to be accessed from any device with an internet connection.
There you have it, my fellow document wranglers. Saving your Google Doc after editing is as simple as casting a spell or summoning a fairy godmother. Whether you prefer the convenience of Ctrl+S, the familiarity of the File menu, or the trusty AutoSave feature, you can rest assured knowing that your hard work is secure. So go forth and write with confidence, for your Google Doc is in good hands.
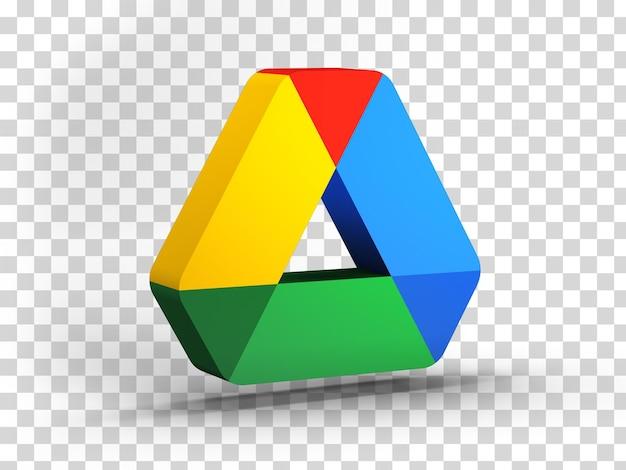
FAQ: How do I save a Google Doc after editing?
Have you ever found yourself on the verge of a digital meltdown, desperately searching for the elusive “save” button after making edits to a Google Doc? Fear not, fellow wordsmiths! In this FAQ-style guide, we’ll tackle the burning questions surrounding the art of saving Google Docs after editing. So, grab your virtual pen and let’s dive into the magical realm of saving and conquering!
How do I save a Google Doc after editing
Ah, the eternal question that haunts the minds of many a digital scribe. The answer, my friend, lies within the simplicity of keystrokes. To save your precious masterpiece after editing, all you need to do is press Ctrl + S (or Cmd + S for our Apple aficionados) on your trusty keyboard. Voila! Your edits will be forever preserved in the cloud, sheltered from accidental deletions and coffee spills.
How do I edit a Google sheet
Ah, the humble Google Sheet, a sanctuary for numbers, formulas, and dreams of perfectly aligned columns. To embark on an editing adventure within this digital spreadsheet realm, simply follow these steps:
-
Step 1: Open the Google Sheet that ignites your passion for calculation.
-
Step 2: Locate the desired cell or range of cells where your edits shall manifest.
-
Step 3: Click your cursor into the chosen cell or highlight the range of cells.
-
Step 4: Unleash your inner data guru and make the necessary edits, whether it be changing numbers, tweaking formulas, or adding witty comments to entertain future viewers.
-
Step 5: Fear not the wrath of unsaved changes! Embrace the sacred ritual of pressing Ctrl + S (or Cmd + S for Mac users) to safeguard your data-driven endeavors.
How do I clear my history on Google Sheets
Ah, the desire for a clean slate and the longing to erase the digital footprints of our spreadsheet shenanigans. If you wish to clear your history on Google Sheets, follow these enlightening steps:
-
Step 1: Open the Google Sheet that bears the weight of your historical transgressions.
-
Step 2: Click on the “File” tab gracefully adorning the upper left corner of your screen.
-
Step 3: Navigate down to the “Version history” option, which delivers you to a realm of multiple timelines.
-
Step 4: Behold! Choose the “See version history” option and witness the lineage of your changes, like a historian delving into ancient manuscripts.
-
Step 5: Locate the desire for a pristine existence within the version history timeline and select it with the precision of a digital scalpel.
-
Step 6: Click on the “Delete” button, bidding farewell to the past and creating a future unblemished by the traces of previous edits.
Can you delete edit history on Google Docs
Ah, the longing to erase the evidence of our linguistic endeavors and start anew, like a phoenix rising from the ashes of a deleted paragraph. Alas, my dear scribbler, the edit history of Google Docs is as unyielding as the steadfast oak. Once a change has been made, it etches itself into the fabric of time, forever present within the annals of your document’s history. Fear not, however, for the edit history serves as a testament to your journey as a wordsmith, showcasing the evolution of your thoughts and the magic woven throughout your literary tapestry.
How do I change the view only to edit in Google Sheets
Ah, the humble “View Only” status that restricts our ability to shape and mold a Google Sheet to our liking. If you desire to ascend to the prestigious rank of “Editor” and unleash your editing prowess, follow these steps:
-
Step 1: Seek out the Google Sheet that beckons you with its tantalizing data dance.
-
Step 2: Direct your gaze to the upper-right corner of the screen, where the “Share” button resides, awaiting your command.
-
Step 3: Click on the “Share” button, opening the door to a realm of collaboration and user permissions.
-
Step 4: Within the sharing settings, locate the desired entity bestowed with the mythical “View Only” status.
-
Step 5: Click on the down arrow next to their name, granting you access to a menu of editing possibilities.
-
Step 6: Embrace the power of choice and select the option that raises your status from mere observer to mighty editor.
How many users can edit a Google Sheet at the same time
Ah, the dance of collaboration, where a symphony of edits intertwines in a seamless digital duet. In the enchanting realm of Google Sheets, up to 100 mighty souls can simultaneously partake in the sacred act of editing. However, be wary, for with great collaboration comes great responsibility. Harmonious communication and synchronized typing must prevail to prevent a cacophony of conflicting changes. Embrace the power of teamwork, wield your cursor with care, and create a masterpiece worthy of a hundred hands.
How do I remove metadata from audio
Ah, the hidden secrets woven within the depths of audio files, the metadata that tells tales of recording devices, dates, and perhaps even unspoken messages. To remove this digital baggage from your audio files, embark on the following audio cleansing journey:
-
Step 1: Summon your trusted audio editing software, whether it be Audacity, Adobe Audition, or another powerful audio manipulation tool.
-
Step 2: Open the audio file that harbors the metadata you seek to vanquish.
-
Step 3: Navigate through the labyrinthine menus, seeking the holy grail of audio file properties or metadata.
-
Step 4: Behold! Find the option to strip away the metadata like a digital exorcism, ensuring a purged existence.
-
Step 5: Execute the command with the conviction of a sound engineer on a mission, relieving your audio files of their digital baggage.
With these FAQs as your guide, the daunting task of saving Google Docs and conquering Google Sheets shall no longer be a hindrance on your digital journey. Armed with keyboard shortcuts and digital incantations, you are now equipped to navigate the realms of editing and collaboration with finesse and a sprinkle of humor. So go forth, my fellow word-wrangler, and let your creativity soar, knowing that your digital creations shall forever be saved and cherished in the mystical realms of the Googleverse.
