Are you tired of those annoying red lines appearing in your PowerPoint presentations? Look no further! In this blog post, we will delve into the world of PowerPoint and explore various techniques to eliminate those pesky red lines that can be distracting to your audience.
Whether you’re a seasoned PowerPoint user or just getting started, you may have encountered this issue at some point. We will not only address how to remove red lines, but also answer common queries such as turning off presenter view, enabling the camera and microphone, and even putting a timer on your slides.
So, if you’re ready to take your PowerPoint skills to the next level and create flawless presentations, keep reading. By the end of this blog post, you’ll be equipped with all the knowledge you need to confidently tackle any red line issues and breeze through your presentations like a pro. Let’s dive in!
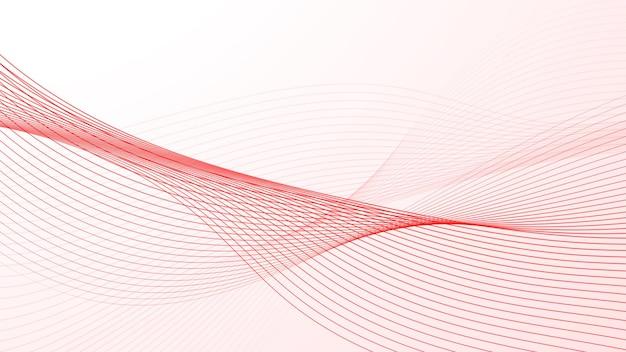
How to Banish Those Pesky Red Lines in PowerPoint
We’ve all been there. You’re working on a killer PowerPoint presentation, and just when you think everything is going smoothly, those dreaded red lines start appearing. Before you panic and throw your computer out the window, take a deep breath and read on. In this guide, we’ll show you exactly how to get rid of those pesky red lines in PowerPoint and restore your sanity. So, sit back, relax, and let’s banish those red lines once and for all!
Understanding the Red Line Menace
First things first, let’s address the red elephant in the room. Those red lines, also known as spelling and grammar errors, can be a real buzzkill when you’re trying to create a polished presentation. PowerPoint uses its built-in spell checker to highlight potential errors and suggest corrections, but sometimes it can be a little overzealous. These red lines can appear under words that are perfectly fine, leaving you scratching your head in frustration. Thankfully, there are a few simple ways to tackle this annoyance head-on.
Customize Your Language Preferences
Before we dive into the solutions, let’s make sure PowerPoint knows what language you’re working with. If you’re writing in English, but PowerPoint thinks you’re crafting an epic dissertation in Klingon, it’s no wonder those red lines are driving you crazy. To change your language preferences, follow these steps:
- Click on the File tab, located in the upper left corner of the PowerPoint window.
- Select Options from the dropdown menu.
- In the PowerPoint Options window, click on the Language tab.
- From the list of available languages, choose the one that matches your writing style. English (United States) is usually a safe bet for American writers.
- Click OK to save your changes.
Master the Art of Ignoring
Sometimes, the best way to deal with a persistent pest is to simply ignore it. PowerPoint can be a bit of a worrywart, flagging every little thing it considers an error. But fear not! You can teach PowerPoint to turn a blind eye to certain types of errors. Here’s how:
- Go to the Review tab, located at the top of the PowerPoint window.
- Click on the Spelling & Grammar button in the Proofing group.
- In the Spelling and Grammar dialog box, uncheck any boxes next to the types of errors you want PowerPoint to ignore. For example, you can deselect the options for grammar errors, capitalization errors, or repeated words.
- Click OK to save your changes and bid those red lines adieu.
Add Words to Your Dictionary
If PowerPoint keeps flagging a specific word that you know is spelled correctly, it’s time to play dictionary hero. By adding the word to PowerPoint’s dictionary, you’ll let it know that you’re the boss when it comes to vocabulary choices. To add a word to your dictionary, follow these steps:
- Right-click on the word that PowerPoint has deemed an error.
- From the context menu, select Add to Dictionary.
- Repeat this process for any other rebellious words that dare to challenge your spelling expertise.
Get Smart with AutoCorrect
AutoCorrect isn’t just there to replace “teh” with “the” or fix your accidental double spaces. It can also help you tackle those red lines. By adding commonly misspelled or technical terms to AutoCorrect, you can avoid those pesky errors and save time in the process. Here’s how to do it:
- Go to the File tab and select Options.
- In the PowerPoint Options window, click on the Proofing tab.
- Click on the AutoCorrect Options button.
- In the AutoCorrect dialog box, type the misspelled word in the Replace box and the correct spelling in the With box.
- Click Add and then OK to save your changes.
Red lines in PowerPoint can be a thorn in your side, but with the right knowledge and a dash of humor, you can banish them for good. By customizing your language preferences, mastering the art of ignoring, adding words to your dictionary, and getting smart with AutoCorrect, you’ll be well-equipped to take on the red line menace. So go forth, create incredible presentations, and never let those red lines dampen your PowerPoint prowess again!
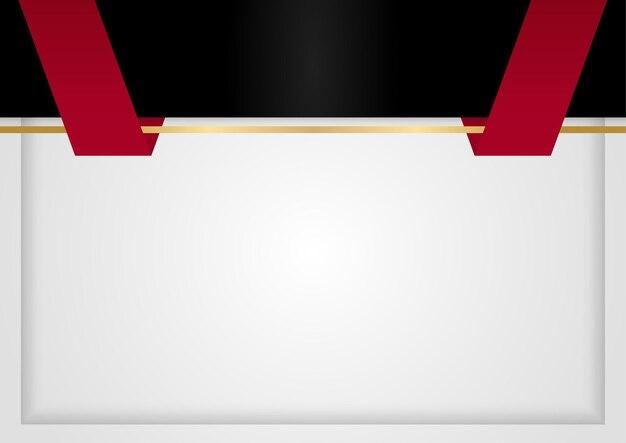
FAQ: How to Get Rid of Red Lines in PowerPoint?
Question 1: How do I turn off Presenter view in PowerPoint?
To turn off Presenter view in PowerPoint, you can follow these steps:
1. Click on the "Slide Show" tab at the top of PowerPoint. 2. In the "Monitors" group, uncheck the "Use Presenter View" option. 3. Presenter view will now be turned off, allowing you to display your slides without the distraction of additional information on your screen.
Question 2: How do I get rid of Redline in Word 2019?
If you’re dealing with red lines in Word 2019, worry not! Here’s how to fix it:
1. Open Word 2019 and navigate to the "Review" tab at the top of the screen. 2. In the "Proofing" group, click on the "Spelling & Grammar" button. 3. A dialog box will appear, highlighting the first occurrence of the word with a red line. 4. Right-click on the word and select the appropriate correction from the suggestions. 5. Repeat the process for any additional red lines in your document.
Question 3: How does Camtasia work with PowerPoint?
Camtasia and PowerPoint make a powerful duo for creating engaging presentations with multimedia elements. Here’s how they work together:
1. Start by launching Camtasia and PowerPoint on your computer. 2. In Camtasia, click on the "Record" button and select "PowerPoint" from the dropdown menu. 3. Camtasia will automatically detect your open PowerPoint presentation and begin recording. 4. As you navigate through your slides and present, Camtasia captures both your screen and audio. 5. After recording, you can edit the video in Camtasia by adding annotations, transitions, and more. 6. Finally, export your edited video and share it with your audience, creating a dynamic PowerPoint experience!
Question 4: Why is Presenter view not working?
If you’re experiencing issues with Presenter view in PowerPoint, don’t panic! Let’s troubleshoot:
1. First, double-check that you have multiple monitors connected to your computer. 2. Ensure that your computer's display settings are configured to extend your desktop onto the additional monitor. 3. If Presenter view is still not working, try updating your graphics drivers to the latest version. 4. Additionally, close any unnecessary programs or applications that may be interfering with PowerPoint. 5. Lastly, restart PowerPoint and try opening Presenter view again to see if the issue is resolved.
Question 5: How do I get rid of red lines in PowerPoint?
Say goodbye to those pesky red lines in PowerPoint by following these simple steps:
1. Select the text box or shape that contains the red line. 2. Right-click on the selected object and choose "Format Shape" from the context menu. 3. In the "Format Shape" pane, navigate to the "Line" options. 4. Adjust the line color or set it to "No line" to remove the red line. 5. Voila! Your PowerPoint slide is now red-line free and ready to impress.
Question 6: How do I change the view in PowerPoint?
PowerPoint offers different views to suit your needs. Here’s how to switch between the views:
1. Open PowerPoint and select the "View" tab at the top of the screen. 2. In the "Presentation Views" group, you'll find various view options like Normal, Slide Sorter, and Reading View. 3. Click on the desired view to switch to it and gain a fresh perspective on your presentation. 4. Experiment with different views to find the one that best enhances your workflow and creativity.
Question 7: What actions can you perform while in outline view?
Outline view in PowerPoint allows you to see and manipulate the structure of your presentation. Here are some useful actions you can perform while in outline view:
1. Rearrange slides: Drag and drop slides within the outline to change their order. 2. Collapse and expand sections: Use the plus and minus icons to hide or reveal slide sections. 3. Edit text: Double-click on slide titles or content in the outline to modify the text directly. 4. Promote or demote levels: Use the increase or decrease indent buttons to adjust the hierarchy of your slides. 5. Add new slides: Click on the "New Slide" button next to the desired section in the outline.
Question 8: Can you video record yourself on PowerPoint?
Absolutely! PowerPoint allows you to record yourself along with your presentations for a personalized touch. Follow these steps:
1. Go to the "Slide Show" tab and click on the "Record Slide Show" button. 2. Choose between recording from the beginning or the current slide. 3. Check the box next to "Record narration and timings" to record your voice alongside the slides. 4. If you want to capture your webcam video too, select the "Webcam" option before recording. 5. Finally, click on "Start Recording" and deliver your fantastic presentation while PowerPoint captures your impressive skills.
Question 9: How do I enable the camera in PowerPoint?
To enable your camera in PowerPoint and add a live video feed to your presentation, follow these steps:
1. Head to the "Insert" tab in PowerPoint. 2. Click on the "Video" dropdown arrow and select "Camera." 3. A Video Capture Device window will appear, allowing you to choose your camera. 4. Once you've selected the desired camera, click on "Insert" to add it to your slide. 5. Resize and position the video as needed, and you're all set to give your presentation with a live camera feed!
Question 10: How do I allow access to microphone in PowerPoint?
To grant microphone access in PowerPoint and ensure seamless audio during your presentation, follow these steps:
1. When prompted by PowerPoint to allow microphone access, select "Allow" or "Yes." 2. If you accidentally denied access, don't worry! Go to the "File" tab and choose "Options." 3. In the Options dialog box, select "Trust Center" on the left sidebar. 4. Click on the "Trust Center Settings" button to open the Trust Center window. 5. In the Trust Center window, navigate to the "Privacy Options" section. 6. Check the box for "Enable microphone access" and click "OK." 7. Microphone access is now enabled, and you can confidently deliver your audio-rich presentation.
Question 11: What are the four components of MS PowerPoint?
Microsoft PowerPoint consists of four primary components that empower you to create captivating presentations:
1. Slides: The individual pages where you add content, such as text, images, charts, and multimedia. 2. Themes: Predesigned sets of fonts, colors, and visual styles that give your presentation a consistent look and feel. 3. Transitions: Animated effects applied between slides to create seamless and engaging visual transitions. 4. Animations: Effects added to individual elements within slides, such as text and images, to bring them to life during the presentation.
Question 12: How do you put a timer on PowerPoint?
Adding a timer to your PowerPoint presentation can help you keep track of time and maintain a smooth flow. Here’s how:
1. Go to the "Insert" tab and click on the "Text Box" button. 2. Create a textbox on the slide where you want the timer to appear. 3. Type the desired starting time in the textbox, such as "00:00" or "10:00." 4. Highlight the time and navigate to the "Format" tab. 5. In the "Format" tab, click on the "Slide Number" button. 6. From the dropdown menu, select "Slide Timer." 7. The timer will now count up from the specified starting time as you deliver your presentation.
Question 13: Which of the following is the view of PowerPoint?
PowerPoint offers various views to cater to different presentation needs. Here are some of the main views:
1. Normal View: The default view where you create and edit slides. 2. Slide Sorter View: Displays all slides in a grid, allowing you to easily reorder and organize them. 3. Reading View: Provides a distraction-free environment for presenting and reviewing slides. 4. Outline View: Shows the structure and content of your presentation in a hierarchical outline format. 5. Presenter View: When connected to an external display, this view shows presenter notes alongside your slides. 6. Slide Show View: Full-screen mode for delivering your presentation to an audience.
Question 14: How many types of PowerPoint are there?
PowerPoint comes in various versions, each with its own set of features and improvements. Here are some notable versions:
1. PowerPoint for Windows: This version is widely used for PC users and offers the full range of PowerPoint's capabilities. 2. PowerPoint for Mac: Designed for macOS users, it provides a seamless and intuitive experience. 3. PowerPoint Online: A web-based version that allows you to create and edit presentations directly in your browser. 4. PowerPoint Mobile: Optimized for mobile devices, it enables you to create and view presentations on the go.
Question 15: How do I turn off camera view in PowerPoint?
If you want to disable the camera view in PowerPoint, fear not! Here’s a straightforward solution:
1. Select the slide where you have embedded the camera view. 2. Locate the active webcam video on the slide. 3. Right-click on the video and choose "Format Video." 4. In the Format Video pane, select the "Video Options" tab. 5. Under the "Playback" section, uncheck the "Play Full Screen" option. 6. Close the Format Video pane, and the camera view will no longer appear fullscreen.
Question 16: Can you use PowerPoint Presenter view in zoom?
Absolutely! You can use PowerPoint Presenter view in Zoom to enhance your virtual presentations. Here’s how:
1. Launch Zoom and start a meeting or join an existing one. 2. Open PowerPoint and enter Presenter view by clicking on the "Slide Show" tab and selecting "Presenter View." 3. In Presenter view, you'll see your speaker notes and upcoming slides while your audience sees the current slide. 4. Switch to Zoom and share your PowerPoint screen. 5. Start delivering your presentation, and Zoom will broadcast the Presenter view to your participants. 6. Enjoy the full benefits of Presenter view within the engaging Zoom environment.
Question 17: What keyboard is used to run a slideshow?
To run a slideshow in PowerPoint, you can use the following keyboard shortcuts:
- Windows: Press F5 to start a full-screen slideshow from the beginning. - Mac: Use Command + Enter to begin the slideshow. - For both Windows and Mac: Press Shift + F5 to start the slideshow from the current slide.
Question 18: How do I remove Camtasia from PowerPoint?
If you want to remove Camtasia from PowerPoint, follow these simple steps:
1. Open PowerPoint and go to the "Add-ins" tab at the top of the screen. 2. In the "Add-ins" group, click on "Camtasia" to reveal a dropdown menu. 3. Select the option to disable or uninstall Camtasia from PowerPoint. 4. The integration between Camtasia and PowerPoint will be removed, giving you a clean PowerPoint environment.
Now that you’re armed with these answers, go forth and conquer those red lines in PowerPoint with confidence and a touch of humor!
