Are you struggling to add leader lines in Microsoft Word? Don’t worry, we’ve got you covered! In this blog post, we will walk you through the step-by-step process of adding leader lines to your Word documents. But that’s not all – we’ll also answer some commonly asked questions like how to get rid of automatic lines, how to draw straight horizontal lines, and what the best line spacing options are.
Keywords: How do I get rid of automatic lines in Word?, What are the types of line spacing?, How do you draw a straight horizontal line in Word?, What is the best line spacing?, How do you add leader lines in Word?, How do you insert a line in Microsoft Word 2010?, How do I make vertical and horizontal lines in Word?, How do you fill a line with dots in Word?
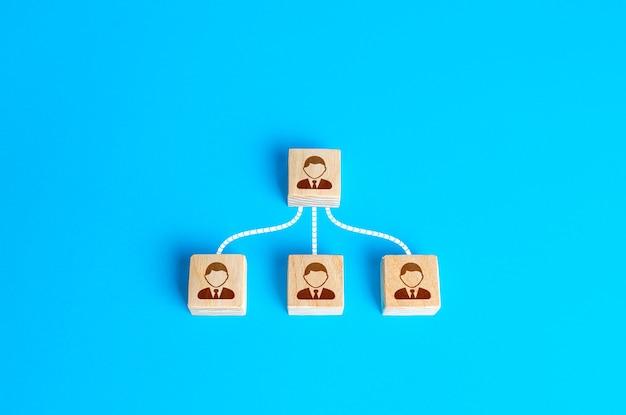
How to Add Leader Lines in Word
Are you tired of your document looking like a boring block of text? Do you want to add some flair and style to your Word document? Well, look no further! In this guide, we will show you how to add leader lines in Word, giving your document that extra touch of professionalism and sophistication.
What are Leader Lines
Before we dive into the nitty-gritty details, let’s make sure we’re on the same page. Leader lines, my dear friend, are those neat little lines that connect a label or heading to its corresponding content. They serve as a visual guide, ensuring the reader can easily follow the information.
Step 1: Open the Power Tools
To add some pizzazz to your document, you need to unleash the power of Word’s formatting options. Don’t worry; it’s as easy as pie! Simply open your Word document, select the text to which you want to add leader lines, and head over to the “Layout” tab.
Step 2: Give It Some Tabs
Tabs are essential when it comes to creating leader lines. Look for the “Tabs” button in the toolbar; it’s usually located to the left of the ruler. Click there, and a dialog box will magically appear. Fret not, my friend. We’ll guide you through this.
Step 3: Don’t Be Afraid of the Dialog Box
Ah, the dialog box, the infamous beast that intimidates even the bravest of souls. But fear not, for we shall conquer it together! In this glorious little box, you’ll see a field labeled “Tab stop position.” Enter the desired length for your leader lines.
Step 4: Choose Your Dot Leader Style
Now that you’ve set the stage, it’s time to choose your dot leader style. Do you prefer a simple dot or a dash of fancy with our dear friend, the hyphen? It’s up to you, my creative comrade! Look for the “Leader” section in the dialog box and choose your desired style.
Step 5: Get Ready to Apply Those Leader Lines
Brace yourself, my friend! The moment of truth has arrived. To apply your fabulous leader lines, click on the “Set” button in the dialog box. You did it! Admire those beautiful lines that elegantly connect your headings to their related content.
Step 6: Rinse and Repeat
Now that you’ve become a master in the art of leader lines, don’t stop there! Use your newfound superpower to add leader lines throughout your document. Just remember to follow the steps we’ve discussed, and soon enough, you’ll have a personal masterpiece on your hands.
Conclusion: Adding Style to Your Words
With these simple steps, you can transform your Word documents from mundane to magnificent. Leader lines are a fantastic way to enhance your document’s readability and give it a touch of professionalism. So go forth, my friend, and let your words lead the way!
Now that you know how to add leader lines in Word, it’s time to unleash your creativity and make your documents stand out. Happy formatting, and may your words be forever stylish!
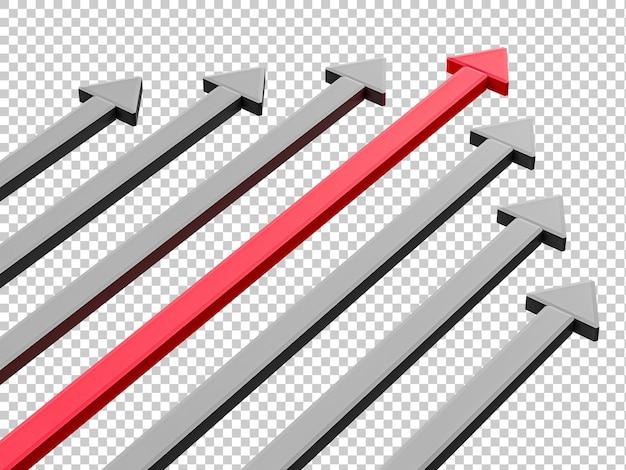
FAQ: How do you add leader lines in Word?
In the digital age, Microsoft Word has become an essential tool for writing and formatting documents. From school assignments to professional reports, Word offers a wide array of features to make your text visually appealing. One such feature is leader lines, which help draw attention to important information or create a visual hierarchy within your document. In this FAQ-style post, we’ll answer some commonly asked questions about adding leader lines in Word and provide helpful tips along the way.
How do I get rid of automatic lines in Word
If you’ve been plagued by those pesky automatic lines in Word that seem to appear out of nowhere, fret not! Getting rid of them is as easy as pie. Simply go to the “Home” tab, locate the “Paragraph” section, and click on the tiny arrow in the bottom right corner. This will open up the “Paragraph” dialog box. From there, select the “Borders” tab and choose “None” to bid those pesky lines goodbye.
What is double line spacing
Double line spacing is a formatting option that increases the space between each line of text in Word. It’s like giving your words a little extra breathing room, allowing readers to digest the content more easily. To enable double line spacing, go to the “Home” tab, click on the small arrow in the bottom right corner of the “Paragraph” section, navigate to the “Indents and Spacing” tab in the “Paragraph” dialog box, and select “Double” from the “Line spacing” dropdown menu.
What are the types of line spacing
Word offers various line spacing options to suit different writing styles and document requirements. The common types of line spacing you can choose from include:
- Single spacing: This is the default option, where there is no extra space between lines.
- Double spacing: As mentioned earlier, this option adds an extra line of space between each line of text.
- 1.5 spacing: A compromise between single and double spacing, providing some roomy goodness without going too overboard.
- At least spacing: This option ensures that each line of text has at least the specified amount of space, which can be handy for accommodating larger fonts or inline graphics.
To select the desired line spacing option, follow the steps outlined in the previous question and choose the option that tickles your fancy.
How do you draw a straight horizontal line in Word
Drawing a straight horizontal line in Word is a breeze, even for those whose artistic skills are limited to stick figures. Simply type three hyphens or three underscores in a row and hit the Enter key. Voila! You’ve just summoned a beautifully straight, perfectly horizontal line across your document. It’s like magic!
What is the best line spacing
Ah, the age-old question: What is the best line spacing? Unfortunately, there isn’t a one-size-fits-all answer to this query. The best line spacing largely depends on your personal preference and the intended use of the document. If you want your text to be easily readable, double spacing is a safe bet. However, for certain types of documents, such as official reports or academic papers, you might be required to adhere to specific formatting guidelines. In such cases, it’s always a good idea to consult the applicable style guide or ask your instructor for guidance.
How do you type a horizontal line
Sometimes, words just aren’t enough to convey your thoughts. That’s where inserting a horizontal line comes in handy. To type a horizontal line in Word, simply place your cursor where you want the line to appear, go to the “Insert” tab, and click on the “Horizontal Line” option. A fancy horizontal line will magically materialize at the blink of an eye. Impress your friends, dazzle your colleagues, and let your words take a backseat for a moment.
How do you add leader lines in Word
Ah, the heart of our discussion—leader lines. These handy little lines can be used to guide the eyes of your readers and make your document look oh-so-fancy. To add a leader line in Word, follow these simple steps:
- Go to the “Insert” tab.
- Click on the “Shapes” option.
- Select the “Line” tool from the “Lines” section and draw a line by clicking and dragging on your document.
- Customize the appearance of the line by right-clicking on it, choosing “Format Shape,” and tinkering with the settings to your heart’s content.
With leader lines, you can create tables of contents, highlight important sections, or simply satisfy your inner artiste.
How do you insert a line in Microsoft Word 2010
Still rocking the classics with Microsoft Word 2010? Don’t worry, inserting a line is as easy as ever in this version. Here’s how you do it:
- Go to the “Insert” tab.
- Click on the “Shapes” option.
- Select the “Line” tool from the “Lines” section and draw a line by clicking and dragging on your document.
See? Vintage software doesn’t have to limit your creative aspirations.
Is 2.0 spacing the same as double spacing
Ah, the bewitching world of line spacing terminology. While 2.0 spacing might seem similar to double spacing at first glance, the devil is in the details. Double spacing refers to the specific line spacing option in Word that adds an extra line of space between each line of text. On the other hand, 2.0 spacing is a numerical representation of line spacing, where 1.0 equates to single spacing, 2.0 to double spacing, and so on. So, in a nutshell, they are two different ways of expressing the same concept—double the space, double the fun.
What is line spacing in Word
Line spacing in Word refers to the amount of vertical space between each line of text in a document. It determines how content is positioned vertically and can significantly impact the readability and overall appearance of your text. By choosing different line spacing options, such as single, double, or 1.5 spacing, you can control the density of lines in your document and make it more visually appealing or easier to read.
How do I make vertical and horizontal lines in Word
Vertical and horizontal lines, the dynamic duo of Word document design! To make a vertical line, follow these steps:
- Go to the “Insert” tab.
- Click on the “Shapes” option.
- Select the “Line” tool from the “Lines” section and draw a vertical line by clicking and dragging on your document while holding down the Shift key.
Now, onto horizontal lines:
- Type three hyphens or three underscores in a row followed by the Enter key.
- Or, go to the “Insert” tab, click on the “Horizontal Line” option, and let Word work its magic.
With vertical and horizontal lines at your fingertips, your document will be a masterpiece of visual organization.
What is 1.5 spacing in Word
Ah, 1.5 spacing—a delightful line spacing option that offers just the right amount of breathing room without going full-on double spacing. When you choose 1.5 spacing in Word, the distance between each line of text is set to one and a half times the default single spacing. This option strikes a harmonious balance between compactness and readability, ensuring your content is both visually appealing and easy on the eyes.
How do I format a horizontal line in Word
Formatting a horizontal line in Word is a piece of cake. After inserting the line, you can format it to your heart’s content. Right-click on the line, choose “Format Horizontal Line,” and let the formatting options pour in. You can change the color, adjust the thickness, add shadows, or even engrave your favorite poetry into it (just kidding, but wouldn’t that be something?). Be the Michelangelo of horizontal lines and sculpt them to perfection.
What is 12pt spacing
Ah, the mysteries of 12pt spacing. In Word, 12pt spacing refers to the spacing configuration option in the “Paragraph” dialog box. By selecting this option, Word ensures that every line in your document has a line spacing of exactly 12 points. It’s a precise way of ensuring consistency and maintaining the professional look of your text throughout the document.
What is line and paragraph spacing
Line and paragraph spacing are two peas in a pod, working together to create the perfect harmony of text. Line spacing refers to the amount of space between each line of text, while paragraph spacing determines how much space is added before and after a paragraph. By adjusting these settings in Word, you can achieve the desired visual effects and maintain a solid structure in your document.
How many PT is 1.5 line spacing
Ah, the perplexing world of point sizes in line spacing. When you choose 1.5 line spacing in Word, the line spacing is set to one and a half times the default spacing, which typically corresponds to 18 points. However, it’s important to note that the exact point size may vary depending on the selected font, font size, and other document settings. So, be sure to double-check your line spacing settings to ensure that your text has the right amount of breathing room.
How do I get rid of the lines on my resume in Word
Wondering how to banish those unwanted lines from your resume in Word? Fear not, for the solution is simple. To remove the lines, follow these steps:
- Select the line you wish to remove by clicking and dragging over it.
- Press the Delete key or right-click on the line and choose the “Cut” option.
With the lines gone, your resume will shine brighter than ever, showcasing your skills and experience without unnecessary distractions.
How do I make vertical lines in Word
Vertical lines in Word are handy for creating visual separation, organizing information, or simply embracing your inner Picasso. To make a vertical line, follow these steps:
- Go to the “Insert” tab.
- Click on the “Shapes” option.
- Select the “Line” tool from the “Lines” section and draw a vertical line by clicking and dragging on your document while holding down the Shift key.
With a few clicks and drags, your document will be adorned with perfectly positioned, eye-catching vertical lines that demand attention.
How do you fill a line with dots in Word
Ah, the allure of dotted lines in Word. To fill a line with dots and add a dash of pizzazz to your document, follow these steps:
- Go to the “Insert” tab.
- Click on the “Shapes” option.
- Select the “Scribble” tool from the “Lines” section and draw a line by clicking and dragging on your document. Don’t worry about perfection here—Word will beautify your creation in the next step.
- Right-click on the line, choose “Format Shape,” and navigate to the “Line Style” options.
- Locate the “Type” dropdown menu and select “Dotted Line.” Feel free to adjust the color, thickness, and other formatting options to your heart’s desire.
And there you have it—a line filled with delightful dots, ready to make your document shine like a starry night.
With these frequently asked questions about adding leader lines in Word, you’re now equipped with the knowledge to command the digital canvas and shape your documents with style. From removing automatic lines to mastering line spacing options, creating horizontal and vertical lines, and even adding some dotted flair, Word has your back. So go ahead, unleash your creativity, and make your documents stand out like never before. Happy typing!
