Is Google Chrome failing to download files on your computer? Don’t fret, you’re not alone! Many Chrome users have encountered this frustrating issue. Fortunately, we’ve got you covered with this comprehensive troubleshooting guide.
In this blog post, we’ll uncover the reasons behind Google Chrome’s file download problems and provide you with effective solutions. We’ll address the common queries like “Why does it take so long to download Chrome?” and “How do I force Chrome to download?”. By the end of this article, you’ll be equipped with the knowledge to overcome any download hurdles and get Chrome running smoothly again.
So, let’s dive into the nitty-gritty of why Google Chrome is not downloading files and learn how to fix this issue once and for all!
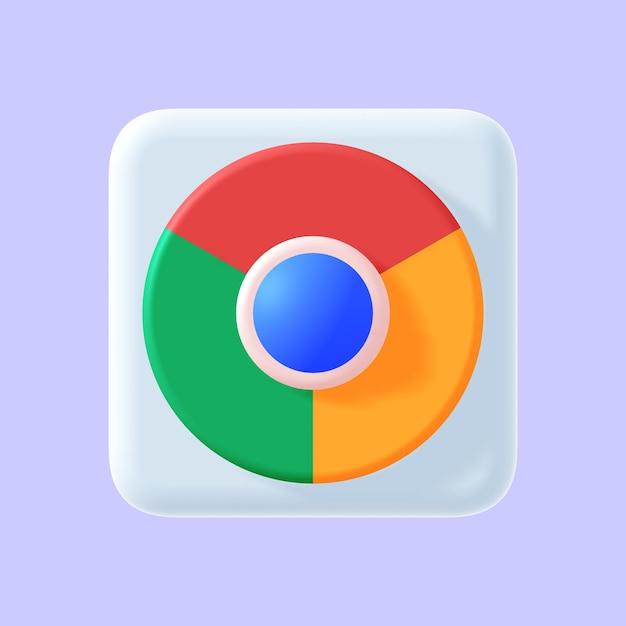
Why is Google Chrome not downloading files?
If you’re one of those unlucky souls who find themselves staring at a stagnant download progress bar on Google Chrome, you might be wondering what on Earth is going on. Fear not, my friend. We’re here to unravel this technological enigma and get those files flowing like a mighty river once again.
Connection Conundrum: No Wi-Fi, No Downloads
Before you start tearing your hair out, take a moment to make sure your Wi-Fi connection isn’t playing hide and seek with your downloads. Without a stable internet connection, Chrome is as helpless as a fish out of water. So, double-check your Wi-Fi settings and make sure you’re hooked up to the virtual world.
Keep Calm and Clear the Cache
Ah, the cache – the notorious troublemaker that enjoys tormenting innocent Chrome users. When this digital hoarder gets too crowded, it can cause all sorts of chaos, like preventing downloads. So, let’s give it a good old-fashioned cleaning, shall we? Head over to the “Settings” menu in Chrome, dig into the “Privacy and Security” section, and click on “Clear Browsing Data.” Select “Cached Images and Files,” click “Clear Data,” and voila! Your cache is now as fresh as a daisy.
Wayward Extensions: The Culprits Revealed
Sometimes, Chrome’s refusal to download files can be chalked up to mischievous extensions wreaking havoc behind the scenes. Those tiny tools meant to enhance your browsing experience might actually be holding your downloads hostage. But worry not, my friend, we’re here to bring peace to the Chrome universe. Go to the three-dot menu in Chrome, select “More Tools,” and click on “Extensions.” Disable those pesky extensions one by one, starting with the latest installations, until your downloads spring back to life.
Updates: Guardians of the Download Realm
Picture this: a valiant knight defending your castle walls against the onslaught of bugs and glitches. Now, replace the knight with Chrome updates and the castle walls with your downloads. Keeping your Chrome up to date is essential to ensure a smooth download experience. So, summon your inner medieval noble and check for those updates. Click on the three-dot menu, select “Help,” and then “About Google Chrome.” If the update gods deem it necessary, they shall bestow upon you the precious gift of an updated Chrome version.
Firewall Folly: Free Your Downloads
Ah, firewalls, the formidable guardians of digital security. But sometimes, they can be a bit too zealous, mercilessly blocking innocent downloads. It’s time to tame these techno-dragons and set your downloads free. Head over to your computer’s security settings or firewall settings and ensure that Chrome has the permission to access the internet. Release the shackles!
Antivirus Arsenal: Friends or Foes
Your antivirus software might be your digital sidekick, protecting you from the evils of the web, but it can also don the villain cape when it comes to downloads. Some antivirus programs see downloads as potential threats and swiftly intervene, halting their progress. To rectify this conundrum, delve into your antivirus settings and grant Chrome the permission to download files unimpeded. Show them that Chrome is no renegade!
Conclusion: Downloads Reawakened, Peace Restored
Fear not, intrepid Chrome user! Armed with the knowledge of these troubleshooting secrets, you can banish the curse of unsuccessful downloads from your browsing kingdom. Whether it’s a connection issue, a cache conundrum, or a mischievous extension, you now possess the power to restore order and regain control over your precious files. So, venture forth, conquer the download hiccups, and let the files flow freely once more! Happy downloading in the year 2023!
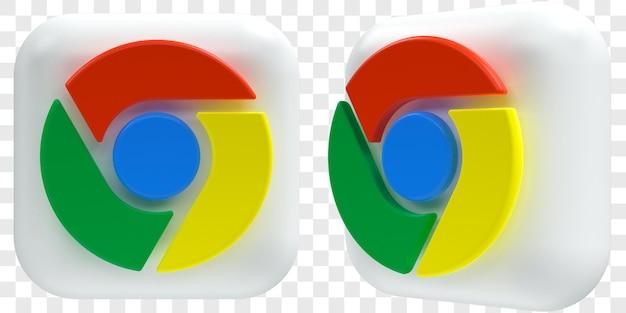
FAQ: Why is Google Chrome not downloading files?
If you’ve ever experienced the frustration of Google Chrome not downloading files, fear not! You’re not alone. In this FAQ-style subsection, we’ll address some common questions and provide helpful answers to get you back in the downloading game. So, put on your troubleshooting hat and let’s dive in!
Why does it take so long to download Chrome
Ah, the eternal waiting game. If you find yourself staring at a progress bar that moves slower than a snail stuck in molasses, here’s what you can do:
-
Check your internet connection: Slow internet speeds can throw a monkey wrench into your downloading endeavors. Ensure you have a stable connection and try again. Patience is a virtue, so they say!
-
Clear your cache and cookies: Over time, your browser’s cache and cookies can become a digital hoarder, weighing down Chrome’s performance. Head over to your settings, clear that clutter, and give your downloads a fresh start.
-
Disable unnecessary extensions: Extensions are like party crashers in your browser. Some of them can slow down your downloading process. Disable or remove any extensions you don’t need, and watch as your downloads zoom along like a cheetah chasing its prey.
How do I force Chrome to download
So, you’re feeling a bit rebellious, and you want to take matters into your own hands, huh? No worries, we’ve got your back. Follow these steps to assert your authority and force Chrome to download:
-
Right-click and save: Sometimes, Chrome’s default behavior is to open files instead of downloading them. Foil its plans by right-clicking on the download link and selecting the good old “Save Link As” option. You’re the boss now!
-
Change your download location: Chrome might be having a little temper tantrum because it doesn’t like where you’re saving your files. Go to the settings, click on “Advanced,” and under the “Downloads” section, change the destination folder to a place of Chrome’s liking. It’s all about location, location, location!
-
Use a download manager: If Chrome’s stubbornness knows no bounds, why not bring in some reinforcements? Download managers like Internet Download Manager or Free Download Manager can give you a helping hand and snatch those files away from Chrome’s grasp. As they say, when in doubt, call for backup!
Why can’t I get Google Chrome on my computer
You’ve got the itch to join the Chrome bandwagon, but an invisible force seems to be blocking your way. Here’s a checklist to troubleshoot this Chrome-less situation:
-
Compatibility check: Double-check if your computer meets Google Chrome’s system requirements. Sometimes, a lack of compatibility is all it takes to keep you from Chrome’s sweet embrace.
-
Insufficient privileges: Are you logged into your computer as a regular user? Well, Chrome demands some respect. Try logging in as an administrator and see if that tweaks the cosmic forces enough to grant you access. Administrator power, activate!
-
Internet security software: Your antivirus software might be a little overprotective, blocking Chrome’s entry like a bouncer at an exclusive club. Temporarily disable your security software (with caution, of course!) and give Chrome another try. You might just catch the bouncer on a good day.
Why is Google Chrome not downloading files
Ah, the million-dollar question! When Chrome refuses to cooperate and denies your download requests, consider these solutions:
-
Check your downloads folder: It may sound obvious, but sometimes the files have already made a sneaky entrance into your computer, leaving Chrome behind. Make sure to peek into your downloads folder and see if your files are slyly waiting for you there.
-
Update Chrome: Outdated software is a breeding ground for all sorts of issues. Ensure you have the latest version of Chrome installed. It’s like giving your browser a refreshing makeover, complete with bug fixes and improved performance. Don’t let those downloads miss out on the fun!
-
Temporary file conflict: Occasionally, temporary files can collide like clumsy dancers on the digital dance floor, causing downloading woes. Clear those temporary files by typing “chrome://settings/clearBrowserData” in your address bar and selecting the appropriate options. Show those temporary files who’s boss!
And there you have it—a comprehensive FAQ addressing the mysteries behind Google Chrome’s download dilemmas. Armed with these answers, you’ll be ready to conquer any obstacles that stand between you and your cherished downloads. Happy surfing!
