In this digital age, we have become accustomed to effortlessly editing and enhancing our photos right at our fingertips. Whether it’s for artistic purposes or just to have a bit of fun, one popular editing technique is inverting the colors of an image. If you’re an Android user looking to explore this creative option, you’ve come to the right place!
In this blog post, we will dive into the world of color inversion on Android devices. We’ll walk you through the steps, providing easy-to-follow instructions to achieve the desired effect on your pictures. But before we delve into the specifics, let’s address a few common questions: Can you invert a picture in Word? Can you screenshot inverted colors? What colors can you sublimate on? Can you sublimate on vinyl? Can you sublimate on dollar store mugs? and more.
Join us as we unravel the mysteries of color inversions and unlock a new dimension of creativity right on your Android device.
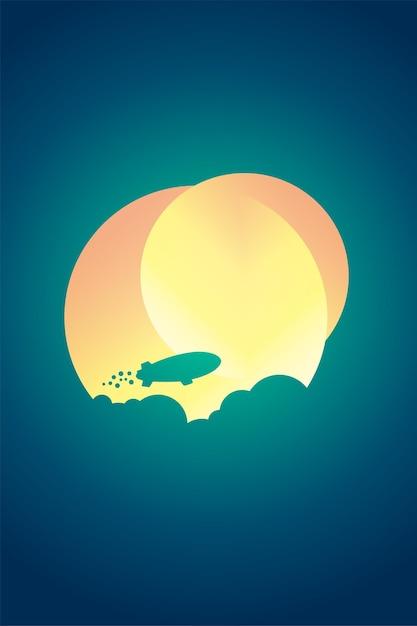
How to Give Your Photos a Colorful Flip in Android
You’ve taken a stunning photo on your Android device, but now you want to add your own artistic touch to it. Well, nothing can jazz up a photo quite like a color inversion! Inverting colors on a picture can create dazzling and unexpected results that are sure to turn heads. So, strap yourself in, because we’re about to dive into the wonderful world of color inversion on Android!
One Tap Wonder: Using Built-In Tools
1. Open Your Photo with an Android Editor
First things first, you need to choose an Android photo-editing app that allows color inversion. Some popular options include PicsArt, Snapseed, and Adobe Photoshop Express. Once you’ve selected your weapon of choice, open the app and locate the photo you want to work your magic on.
2. Locate the “Adjustment” Feature
Now, let’s get down to the nitty-gritty. Look for the “Adjustment” or “Edit” tab in your chosen app. It’s usually represented by an icon that resembles a slider or a wrench, so keep an eye out for that handy little tool.
3. Discover the Power of Inversion
Once you’ve found the “Adjustment” tab, scroll through the various editing options until you spot the one that says “Color Invert” or simply “Invert.” Ta-da! You’ve struck gold. Give that button a confident tap, and watch your photo transform into a whole new dimension of color.
Exploration is Key: Experimenting with Third-Party Apps
1. Play Store to the Rescue
If the built-in tools didn’t quite make your heart skip a beat, fear not! The Android Play Store is brimming with third-party apps that can take your color inversion adventures to the next level. Some popular options to consider are Pixlr, Picsay, and Color Effects.
2. Install and Launch
Head over to the Play Store and search for your chosen app. Once you’ve found it, hit that glorious “Install” button, and let the magic begin. After the installation is complete, launch the app and prepare for an awe-inspiring experience.
3. Unleash the Colorful Beast
Now that you’re inside the app, it’s time to seek out the color inversion feature. Explore the app’s menus, often tucked away in the corner or accessible through an icon with three dots. Look for options such as “Effects” or “Filters” to find the hidden gem you desire. Once you find the color inversion tool, give it a tap and watch as your photo turns into a vibrant work of art.
Get Flipping!
With these expert tips up your sleeve, you’re ready to unleash your creativity and turn ordinary images into extraordinary masterpieces. Whether you choose to utilize the built-in tools of popular editing apps or venture into the third-party realm, color inversion on Android offers a world of boundless possibilities. So, go ahead, hop into your Android editor of choice, and let the hues do the talking. Your friends won’t be able to resist the enchantment of your colorful flips!
Get Creative, Get Inverted!
Remember, in the world of photography, rules are meant to be broken, but colors are meant to be inverted! Embrace your inner artist, and exude your creativity through the captivating power of color inversion on Android. Whether you’re an aspiring photographer or simply an Android enthusiast, this delightful trick is sure to spark joy and inspire awe in equal measure. So, grab your Android device, and let your photos burst with a symphony of inverted colors that will leave everyone in awe. Happy flipping!

FAQ: How Do You Invert Colors on a Picture on Android?
Answering Your Burning Questions About Inverting Colors on Android
Are you tired of the same old colors on your Android pictures? Do you want to add a twist of creativity to your images? Well, fret no more! In this FAQ-style guide, we will tackle the most frequently asked questions about inverting colors on Android. With a sprinkle of humor and a dash of informative content, you’ll be a color-inverting pro in no time!
What colors can you sublimate on
When it comes to sublimation, the world is your color palette! You can sublimate on a wide range of surfaces, including shirts, mugs, and even socks. Whether it’s a vibrant rainbow or a subtle pastel shade, sublimation opens up a realm of colorful possibilities. So go ahead, let your imagination run wild, and sublimate away!
Can you invert a picture in Word
Ah, Word, the realm of essays, reports, and…picture editing? Well, not exactly. Unfortunately, Word might not be your go-to tool for inverting colors on a picture. While it excels at word processing wizardry, editing images is not its forte. But fear not, for there are plenty of apps available that can help you achieve the desired color inversion on your Android device!
Can you screenshot inverted colors
“Wait, can’t I just take a screenshot of my inverted picture?” you may wonder. Well, think of it like this: the screenshot is like taking a photo of your inverted image. It captures what you see on the screen at the moment, but it doesn’t actually change the original image’s colors. So, while you can capture the look of the inverted picture with a screenshot, the colors won’t be inverted when you view the screenshot itself. Capturing the magic of inverted colors requires the right tools and techniques!
How do you invert colors on a picture on Android
Ah, the holy grail of color inversion on Android! To perform this enchanting transformation on your pictures, follow these simple steps:
- Open an image-editing app on your Android device. Whether it’s a pre-installed app or one you’ve downloaded from the Play Store, the choice is yours!
- Select the image you want to work with from your gallery.
- Look for a tool or option that allows you to adjust the image’s color settings.
- Within the color settings, search for the option to invert or flip the colors.
- Tap on the invert option, and voila! Your picture will be magically transformed with inverted colors.
- Save your newly inverted masterpiece and share it with the world!
Can you sublimate on vinyl
While sublimation works wonders on various materials, vinyl isn’t exactly its best buddy. Sublimation requires a porous surface to work its color-changing magic, and sadly, vinyl doesn’t quite fit the bill. So, if you’re thinking of creating a dazzling sublimated design, it’s best to steer clear of vinyl and choose more sublimation-friendly materials like polyester or ceramic.
How do I mirror a JPEG image
Feeling a bit a-mazed by mirror image manipulation? Fear not, for it’s a simple process! To mirror a JPEG image on your Android device, follow these steps:
- Find an image-editing app that suits your creative needs.
- Open the app and select the JPEG image you want to mirror.
- Look for a mirror or flip option within the app’s editing tools.
- Tap on the mirror option, and watch your image transform into its magical mirrored twin!
- Don’t forget to save your masterpiece and share it with your friends!
What ink is used for dark transfer paper
Ah, the dark side of transfer paper! When working with dark transfer paper, you’ll need ink that can handle the challenge. Pigment-based inks are often the superheroes of choice for dark transfer paper adventures. Unlike their dye-based counterparts, pigment-based inks bond firmly with the paper fibers, ensuring a resilient design that withstands the test of time. So, when diving into the realm of dark transfer paper, make sure to arm yourself with the right ink!
Do you mirror dark transfer paper
Unlike the mirror in Snow White’s tale, dark transfer paper doesn’t require any magical transformations. When using dark transfer paper, you don’t need to mirror your design. The backward mirroring is done during the transfer process itself, ensuring that your design appears the right way round when it meets the fabric. So, sit back, relax, and let the dark transfer paper work its enchantment without the need to play the mirror game.
Can you invert a photo on iPhone
Ah, the eternal rivalry between Android and iPhone photo editing capabilities! While our focus here is Android, we won’t leave our iPhone friends hanging. Yes, indeed, you can invert a photo on an iPhone. The process is quite similar to that on Android. Simply open your favorite image-editing app, select the photo, locate the color adjustment tools, and find the option to invert the colors. Embrace your inner artist and let the inversion begin!
Can you sublimate on dollar store mugs
The allure of dollar store treasures is hard to resist, but can we sublimate on their humble mugs? Well, the answer is a bit tricky. While some dollar store mugs may be sublimation-friendly, many aren’t. It all depends on the mug’s material and coating. If the mug is made of ceramic and has a special sublimation-friendly coating, then you’re good to go. However, if the mug is made of a different material, it may not be suitable for sublimation. Remember, not all mugs are created equal, even when they share the same dollar store shelf!
And there you have it, a whirlwind tour through the colorful world of inverting colors on Android. Armed with newfound knowledge, you’re ready to embark on your creative adventures. So go forth, explore, and let the inverted colors paint a whole new picture of your imagination!
