Do you find it frustrating when your Google Sheets are not printing in landscape mode on your iPhone? Don’t worry, you’re not alone! Many users face this issue and struggle to find a solution. In this blog post, we will guide you through the simple steps to print your Google Sheets in landscape mode using your iPhone.
But before we delve into the solution, let’s take a quick look at why you might encounter this problem in the first place. We will also address some related queries, such as removing a Google account from a smart TV or changing your default Google account on Android. So, let’s dive right in and explore how you can print landscape in Google Sheets on your iPhone!
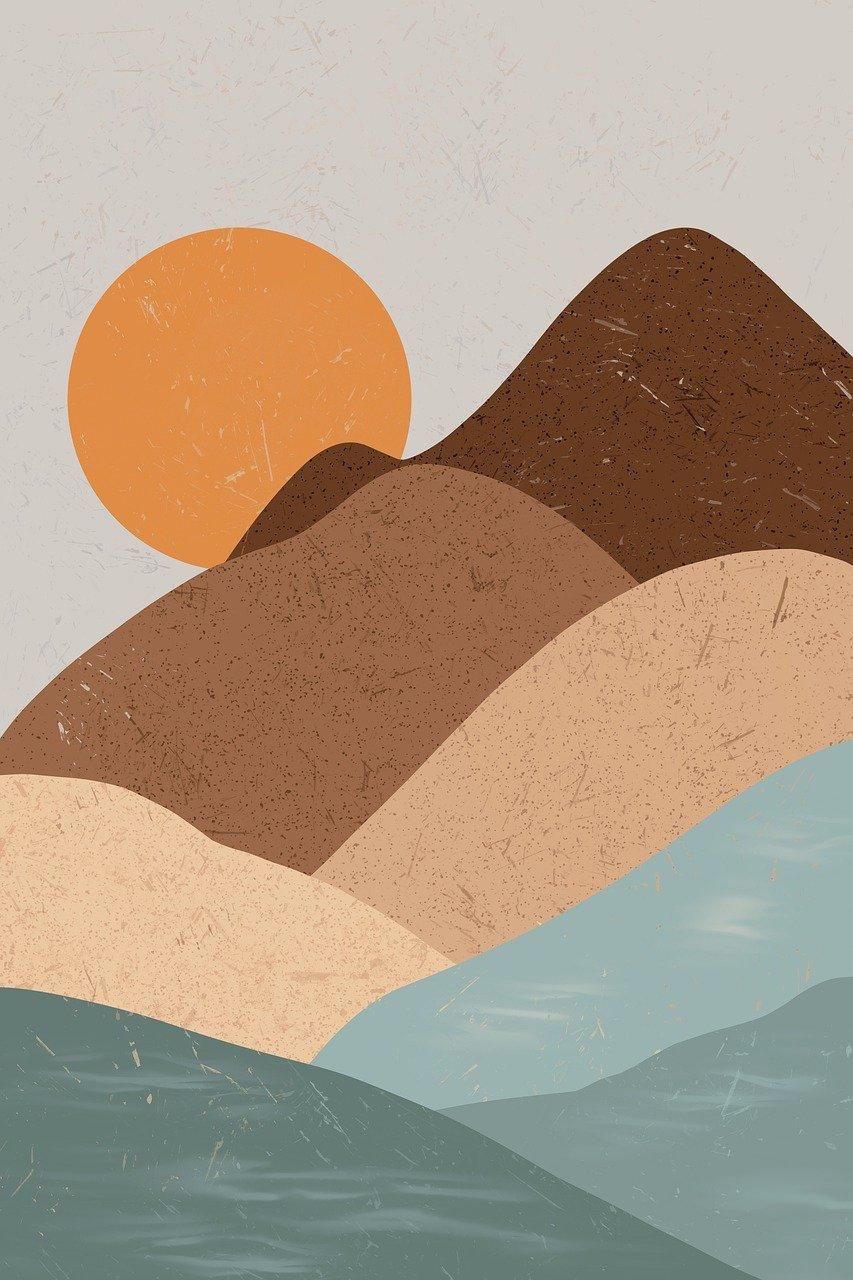
How to Print Landscape in Google Sheets on iPhone
So, you’ve been tirelessly working on your Google Sheets project on your iPhone, and now it’s time to print it. But, oh no! The default portrait orientation just won’t cut it for your masterpiece. Fear not, my friend, for I am here to guide you on how to print landscape in Google Sheets on your trusty iPhone.
Enable Desktop Mode in Safari
Before we dive into the world of landscape printing, you need to make sure you have the necessary tools at your disposal. So, grab your iPhone and open up Safari. Yes, we’re going old-school desktop mode here! To do that, tap on the “AA” icon in the address bar and select “Request Desktop Website.”
Open Google Sheets
Now that you’re in the majestic realm of the desktop version, you can proceed to open Google Sheets. Tap on the “Google Apps” icon (yes, the one with those cute little squares) and select “Sheets” from the array of Google goodies. Time to whip those spreadsheets into shape!
Adjust Your Sheet to Landscape Orientation
Once you have your precious spreadsheet open in Google Sheets, you’ll notice a teeny-weeny icon with three dots in the top right corner. Give it a gentle tap, and a magical menu will appear. From that menu, choose “Print Settings.” Now, you’re getting closer to making your print dreams come true!
In the “Print Settings” window, you’ll find the option to change the paper size, margin, and orientation. Tap on “Orientation” and wave goodbye to the dull portrait orientation. The moment has come to select “Landscape” and let your creativity sprawl across the printable canvas!
Preview and Print Your Landscape Masterpiece
You’re just a heartbeat away from admiring your beautifully formatted landscape sheet in all its glory. Tap on the “Done” button to save your orientation changes and head back to the spreadsheet view. Now, time to preview your work of art before you hit that “Print” button!
Swipe right or left on your screen to navigate through the pages of your spreadsheet. Take in the splendor of your landscape masterpiece, ensuring everything is exactly as you desire. Double-check those formulas, alignment, and data—no room for mishaps in this majestic journey!
Once you’re convinced that everything looks perfect, give yourself a little pat on the back and tap on the “Print” button. You’ve done it! Your landscape creation will now materialize before your very eyes, ready to be proudly displayed or handed over to your boss, who will undoubtedly be amazed by your impeccable spreadsheet skills.
So, there you have it! Printing landscape in Google Sheets on your iPhone is no longer a mystery. With a little help from desktop mode, a dash of orientation tweaking, and a sprinkle of preview magic, you’re now the master of printing landscapes on your mobile device. Happy printing, my fellow spreadsheet conquerors!
Keywords: printing landscape in Google Sheets on iPhone, enable desktop mode in Safari, open Google Sheets, adjust sheet to landscape orientation, preview and print landscape masterpiece.
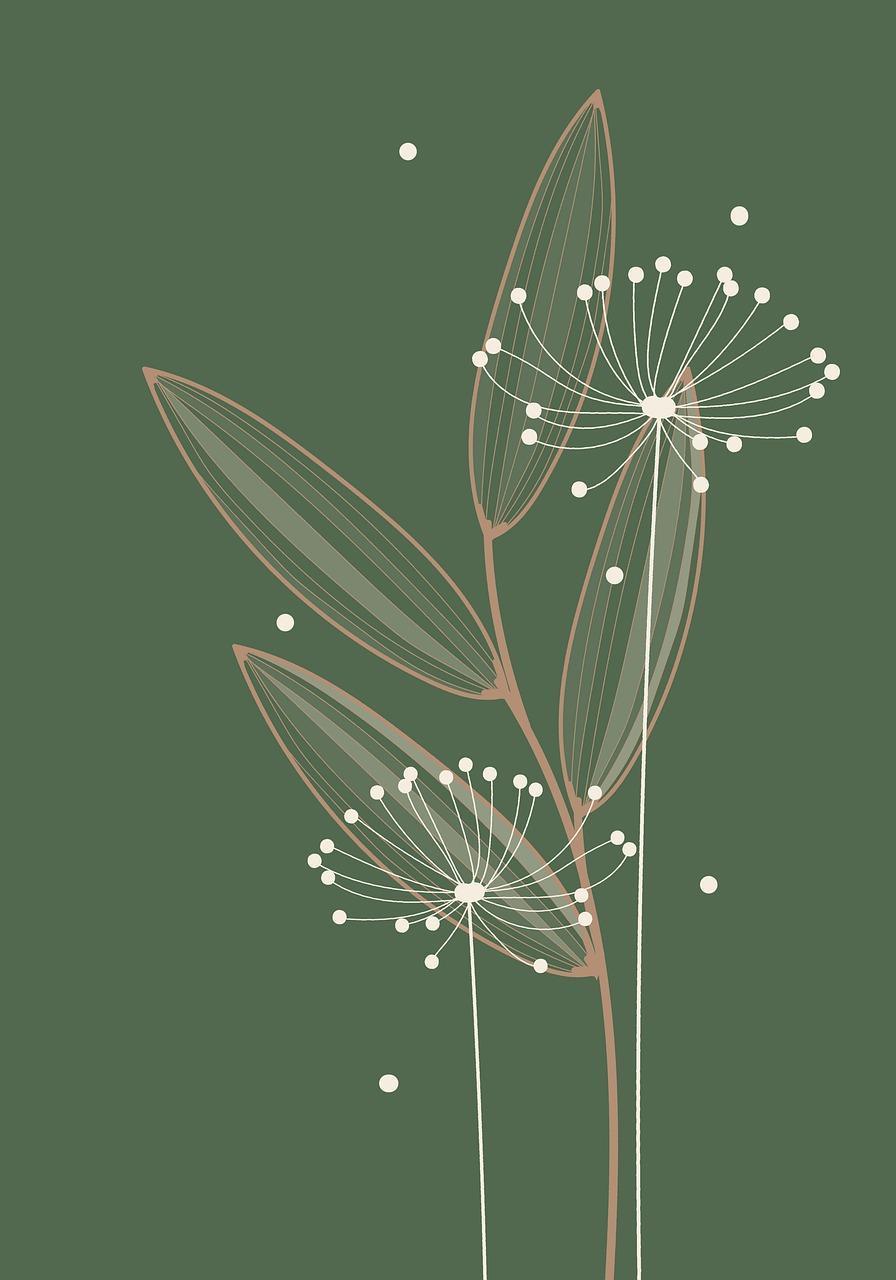
FAQ: How to Print Landscape in Google Sheets on iPhone
Welcome to our comprehensive FAQ section on how to print landscape in Google Sheets on your iPhone! We’ve gathered the most frequently asked questions about this topic and provided clear and entertaining answers to guide you through the process. So, let’s get started and unleash the power of Google Sheets on your iPhone!
How do I remove a Google account from my smart TV
Removing a Google account from your smart TV can be quite a hassle. Here’s a simple step-by-step guide to help you through it:
- Start by locating the settings menu on your smart TV. It’s usually represented by a gear icon.
- Scroll through the settings until you find the “Accounts” section. Once you’ve found it, select it.
- Look for the Google account you want to remove and click on it.
- A submenu should appear with various account options. Look for the “Remove Account” option and select it.
- Confirm your decision to remove the account, and voila! Your Google account is no longer linked to your smart TV.
How do you make a Google document landscape
Ah, the wonders of Google Docs! To make your document landscape and add a touch of flair with some horizontal formatting, follow these straightforward steps:
- Open your Google document on your iPhone.
- Tap on the three dots in the top-right corner of the screen, revealing a menu.
- From the menu, select the “Page setup” option.
- A new window should appear with various page settings. Look for the “Orientation” dropdown menu.
- Click on the dropdown menu and select “Landscape.” Marvel at how the document instantly rotates to a horizontal view.
- Don’t forget to hit the “Save” button to preserve your changes.
Why can’t I sign out of my Google account
Oh! Can’t seem to find the elusive log-out option? Let us assist you in resolving this common dilemma:
- Open the Google app on your iPhone.
- Tap on your profile picture or initial, located in the top-right corner of the screen.
- A menu should slide from the side. Scroll down until you reach the bottom.
- There, you should see the “Sign Out” option. Tap on it, and farewell, Google account!
- If you still don’t see the “Sign Out” option, try force-closing the app and reopening it. Sometimes, the simplest solutions work like magic.
How Do I Set Print Area in Google Sheets
Taming the wild print area in Google Sheets is easier than you think. Prepare to harness its power with these steps:
- Open your Google Sheets on your iPhone.
- Tap on the cell in the top-left corner of the desired print area.
- Press and hold your finger on the cell, then drag it across to select the desired range of cells you want to print.
- Release your finger and tap on the three dots in the top-right corner of the screen.
- From the menu, select “Print Selected Sheets.”
- A new window will emerge with a preview of your print. Adjust any print settings if needed.
- Once satisfied, tap on the print icon, sit back, and enjoy the sound of your printer whirring to life.
How do I change my default Google account on Android
If you’re tired of your Android device playing favorites with the wrong Google account, here’s how to make the switcheroo:
- Open the Settings app on your Android device.
- Scroll down until you find the “Accounts” or “Users & accounts” section. Tap on it.
- Look for the “Google” option and select it.
- A list of your Google accounts should appear. Find the one you want to make the default.
- Tap on the three dots next to your chosen account and select “Set as default account.”
- Bask in the glory of your newly crowned default Google account.
How do I make my Google account primary
Fret not! Designating your primary Google account is a walk in the park. Follow these steps:
- Open a web browser on your iPhone and navigate to Google Account.
- Sign in using the Google account you want to make primary.
- Locate the “Personal info” tab and click on it.
- Scroll down to the “Contact info” section and look for the “Email” option.
- Next to your email address, you should see a tiny pen icon. Click on it.
- A new window will appear with your email addresses. Look for the one you want to make primary.
- Simply click on the “Set as primary” option next to that email address.
- Revel in the new status of your primary Google account!
How do you sign out of your Google account
Ready to embark on a Google-less adventure? Here’s how to sign out of your Google account on your iPhone:
- Open any Google app on your iPhone, such as Gmail or Google Drive.
- Tap on your profile picture or initial, typically located in the top-right corner of the screen.
- In the menu that appears, look for the “Sign Out” button.
- Click on it, and a confirmation prompt should appear.
- Confirm your decision to sever the ties between your iPhone and your Google account.
- Rejoice in the liberation of signing out!
How do I print landscape in Google Sheets on iPhone
Printing a landscape sheet on your iPhone is as easy as apple pie! Follow these steps:
- Open your Google Sheets app on your iPhone.
- Navigate to the sheet you want to print.
- Tap on the three dots in the top-right corner of the screen.
- From the menu, select the “Print” option.
- A print preview screen will appear, showing your sheet in portrait mode.
- Don’t fret! Simply rotate your device to landscape mode.
- Gaze upon the magical transformation of your sheet, now perfectly aligned for landscape printing.
- Proceed to tap on the print icon, and let the printing begin!
That wraps up our FAQ for printing landscape in Google Sheets on your iPhone! We hope these answers have provided you with the guidance you needed. Happy printing, and may your spreadsheets bring you joy and organization!
